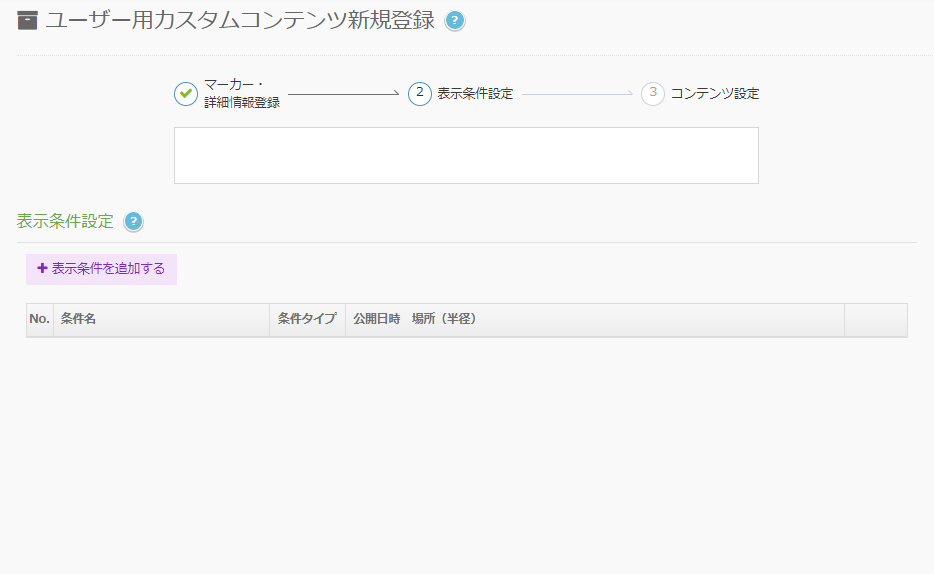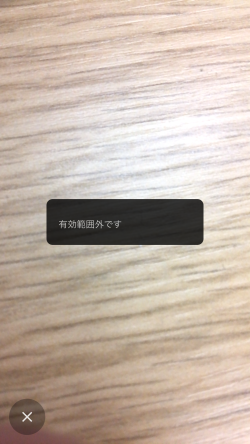表示条件の設定方法
日時や場所などコンテンツを表示する際の条件を設定します。
設定方法
2. 条件名と条件タイプを選択
条件名の入力と条件タイプを選択します。
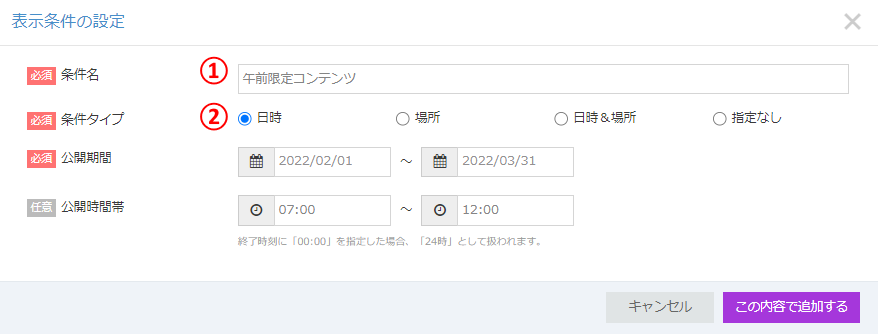
■「日時」について
「日時」を選択した場合、公開期間を指定します。
日にちに加え時間を絞ることも可能です。
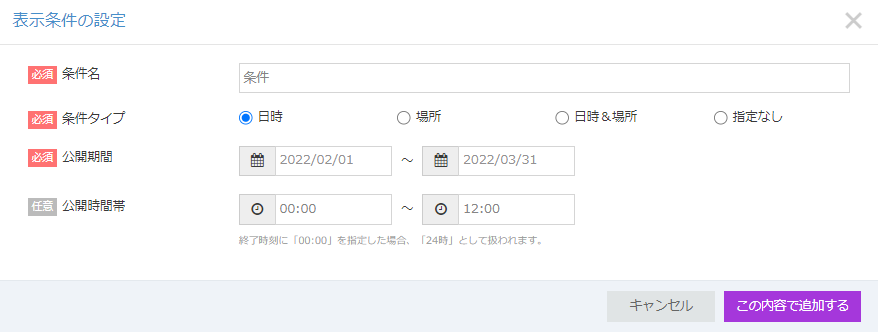
■「場所」について
「場所」を選択した場合、位置情報を指定します。
・場所設定(GPS連動)
コンテンツ表示ができる範囲をGPSで指定いたします。コンテンツ表示がGPSで範囲を指定されているため、GPSの範囲外で履歴からコンテンツを閲覧することができません。詳細は下記の「場所設定(GPS連動)の設定方法」をご確認ください。
■「日時&場所」について
「日時&場所」を選択した場合、公開期間と位置情報を指定します。日にちに加え時間を絞ることも可能です。
・場所設定(GPS連動)
コンテンツが表示できる認識範囲をGPSで指定いたします。コンテンツ表示がGPSで範囲を指定されているため、GPSの範囲外で履歴からコンテンツを閲覧することができません。詳細は下記の「場所設定(GPS連動)の設定方法」をご確認ください。
■「指定なし」について
「指定なし」を選択した場合、公開期間や位置情報の制限無くコンテンツの表示が可能です。
追加できる条件は最大10種類です。
表示条件は時間や場所の内容が重複する場合、マーカーの誤認識を防ぐため追加ができません。
表示条件1: 日時のみ指定で「公開期間 1/1~1/31、公開時間帯 16:00~20:00」
表示条件2: 日時のみ指定で「公開期間 1/1~1/31、公開時間帯 18:00~20:00」
⇒上記ケースの場合、表示条件2の内容が表示条件1の内容と重複してしまうため追加ができません。
表示条件1: 日時のみ指定で「公開期間 1/1~1/31」
表示条件2: 日時&場所指定で「公開期間 1/1~1/31、公開地域 東京」
⇒上記ケースの場合、表示条件1は全地域でスキャンできることになり表示条件2の「公開地域 東京」と重複してしまうため追加ができません。
表示条件1: 日時&場所指定で「公開期間 1/1~1/31、公開時間帯 16:00~20:00、公開地域 東京」
表示条件2: 日時&場所指定で「公開期間 1/1~1/31、公開時間帯 16:00~20:00、公開地域 大阪」
⇒上記ケースの場合、表示条件1と表示条件2の時間帯は同じですが、マーカー公開地域が異なり内容の識別ができるためオプションの追加が可能です。
場所設定(GPS連動)の設定方法
①認識範囲
コンテンツ表示が可能な範囲を設定します。
![]() コンテンツが表示可能になる範囲の中心点を指定
コンテンツが表示可能になる範囲の中心点を指定
■住所を直接入力する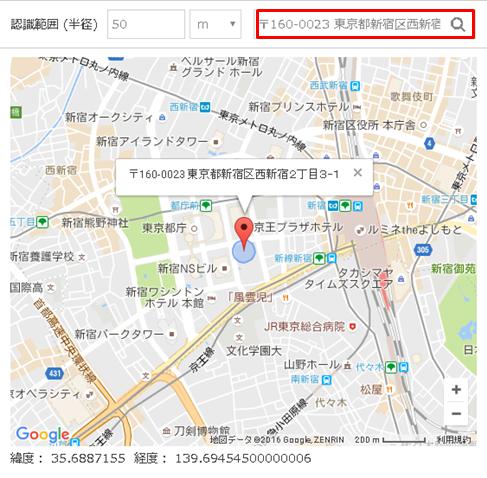
■地図上で範囲を直接指定する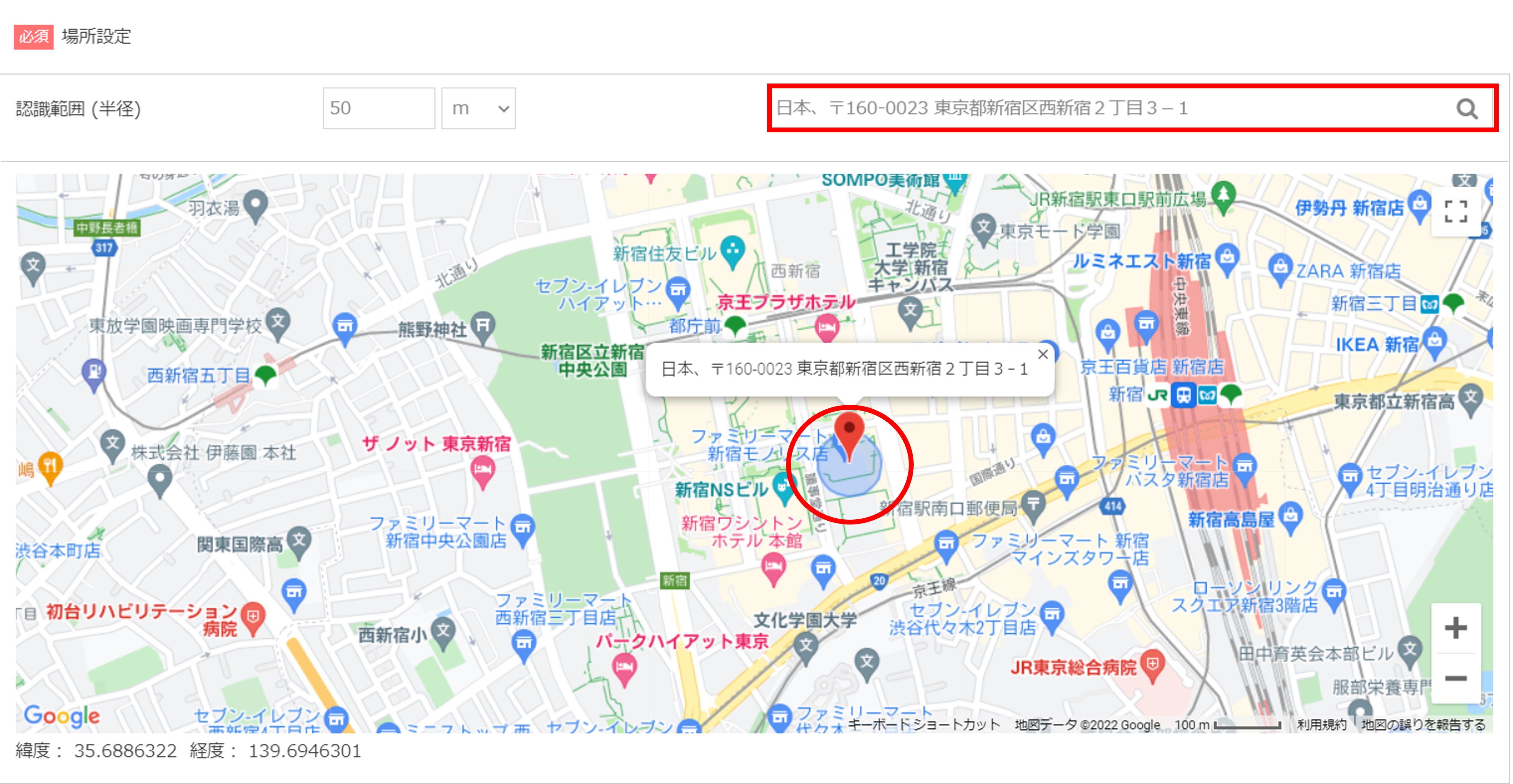
エリア指定したい箇所でクリックを押すと、エリアの中心点を指定することが可能です。![]() 認識範囲の指定
認識範囲の指定
指定可能な範囲は(半径)50m~250kmまで可能です。
(m単位は50m~999mまで記入可能。km単位は1km~250kmまで記入可能。)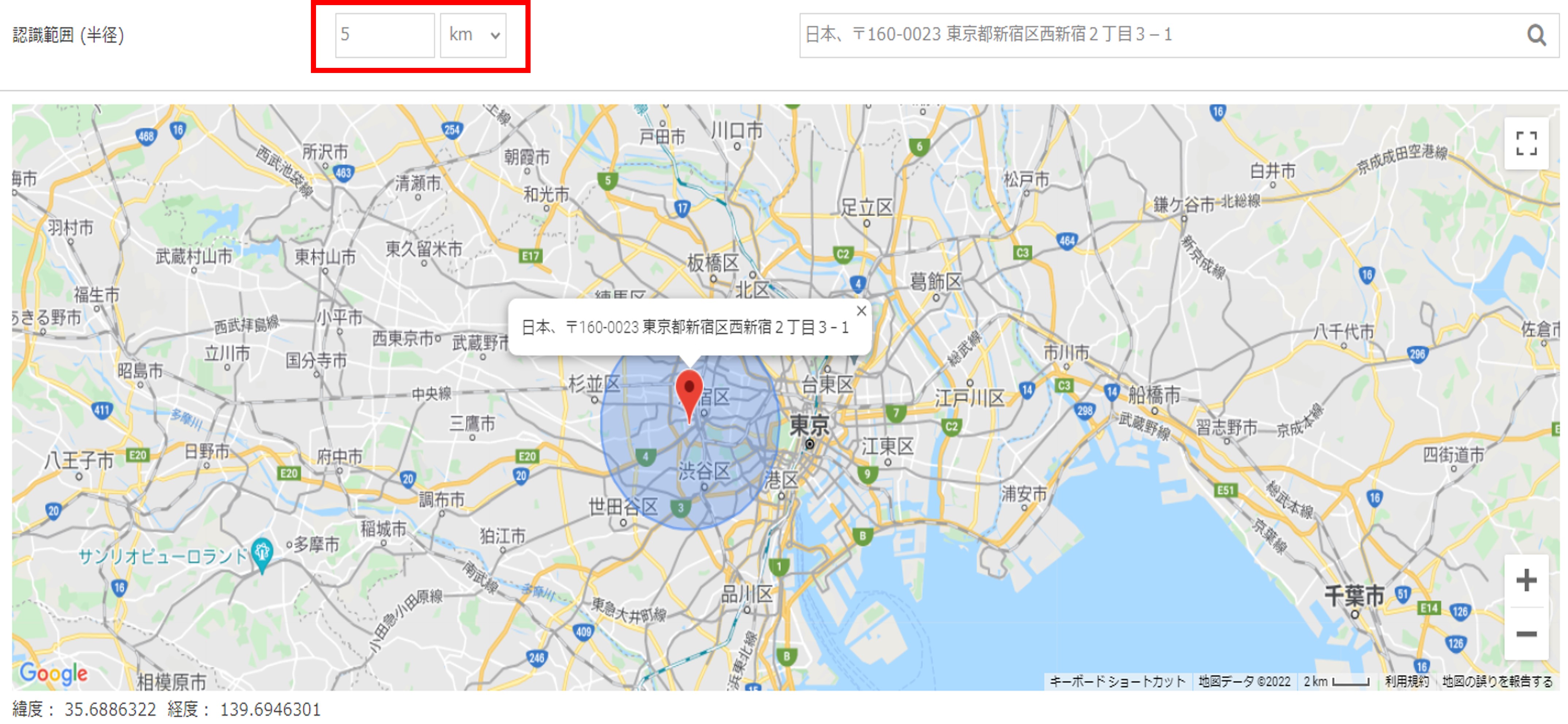
※下記の様な入力方法の場合、登録ができません※
①数字以外の文字を入力した場合、エラーが発生します。

②0以下の数字を入力した場合、エラーが発生します。
③指定可能な範囲外を入力した場合、エラーが発生します。

②認識範囲外でのメッセージ

GPSの有効範囲外でコンテンツ表示を試みた際に表示されるメッセージ内容を編集することができます。表示させたい内容を「認識範囲外でのメッセージ」欄に記入してください。
※メッセージ内にURLを入力する場合、リンクさせたいURLの前後に「␣(スペース)」をご入力ください。![]()
GPSの有効範囲外でコンテンツ表示を試みた際に記入した内容が表示されます。
■メッセージを何も入力しない場合■
既定のメッセージが表示されます。

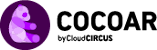 操作マニュアル
操作マニュアル