旧スタンプラリー(COCOAR STAMP)
旧スタンプラリー(COCOAR STAMP)へのスタンプラリー新規登録は、2021年6月30日をもって終了いたしました。
2021年6月30日までにご登録いただいたスタンプラリーは、2022年12月31日までご利用いただけます。
スタンプラリーを新規登録してご利用されたい場合は、「新スタンプラリー(CLOUD STAMP)」をご利用ください。
スタンプラリー・スタンプ機能とは
マーカーをかざしたユーザーにスタンプを付与することができます。
ユーザーは集めたスタンプ数に応じて景品交換や応募などの特典を得ることができます。
↓詳細マニュアルは下記PDFから確認できます。↓
スタンプラリー作成の流れ
![]() 管理画面にログインしていただき、『スタンプラリー』のメニューを選択します。
管理画面にログインしていただき、『スタンプラリー』のメニューを選択します。
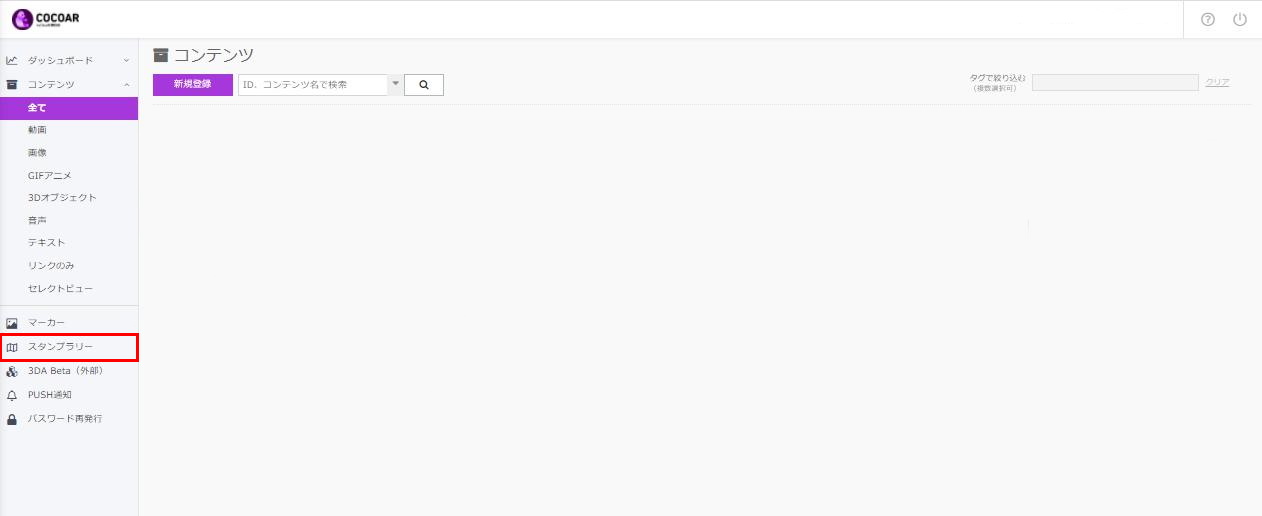
![]() スタンプラリーメニューの『新規登録』ボタンを押下します。
スタンプラリーメニューの『新規登録』ボタンを押下します。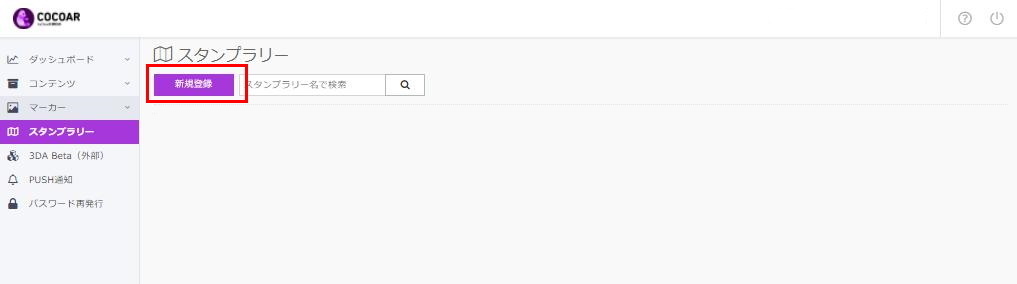
新規登録ボタンを選択すると下図の様なスタンプラリーの制作画面に遷移いたします。
スタンプ画像の設定などは全てこちらで行います。
また、スタンプラリーに関する詳細はスタンプラリー管理画面内にある『マニュアル』にも
記載がございますのでご確認くださいませ。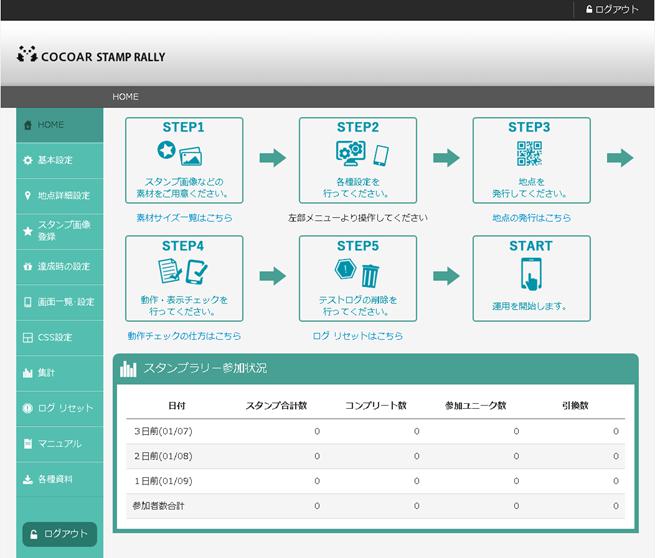
![]() スタンプの基本設定を行います。
スタンプの基本設定を行います。
ここではスタンプラリーに関する基本的な設定を行います。
ユーザーが獲得する必要のあるスタンプ数や景品提供方式をここで設定します。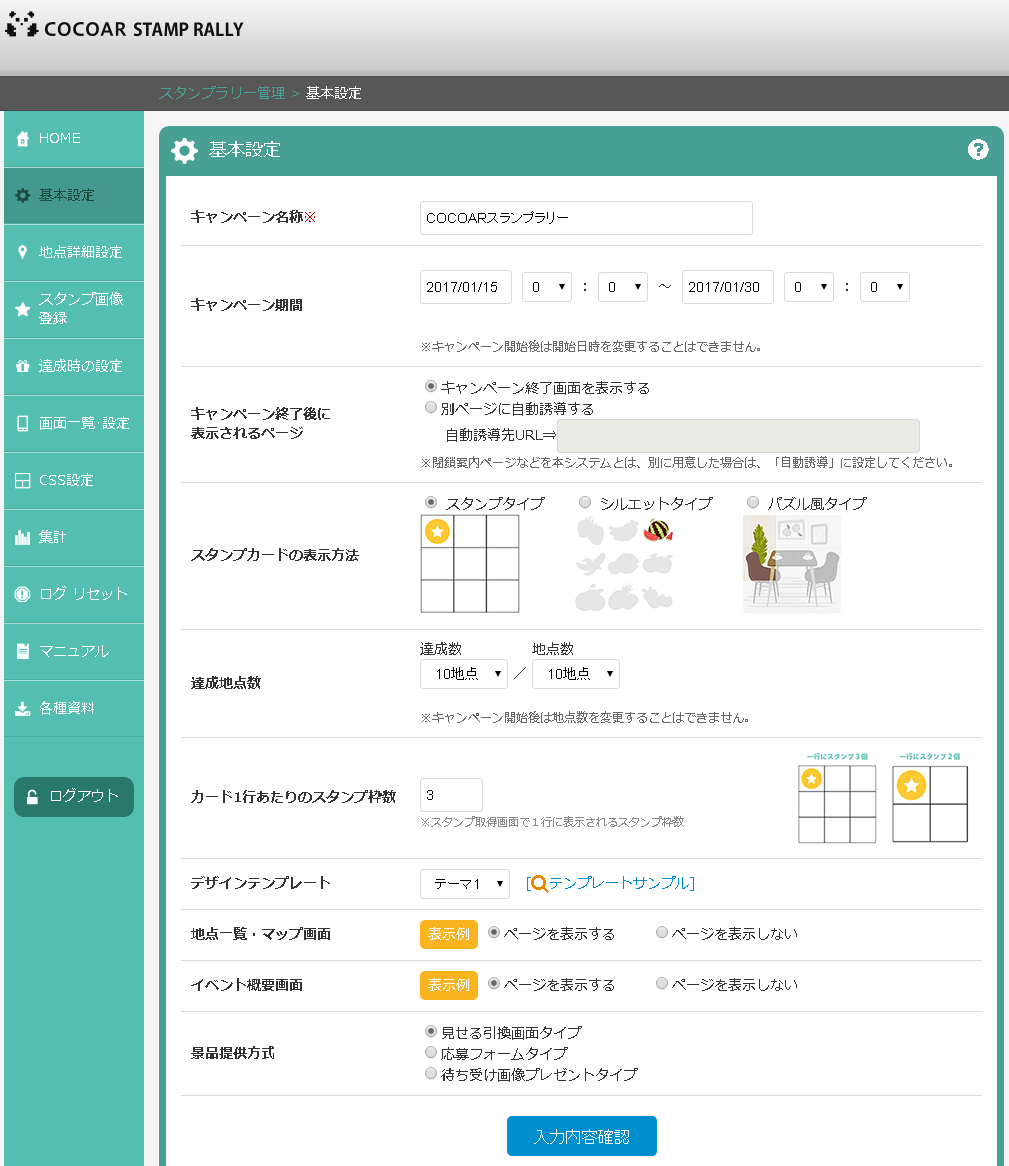
![]() スタンプ画像のアップロードを行います。
スタンプ画像のアップロードを行います。
表示させるスタンプ画像をアップロードします。
アップロードしたスタンプ画像から実際に表示させるスタンプ画像を選択できるようになります。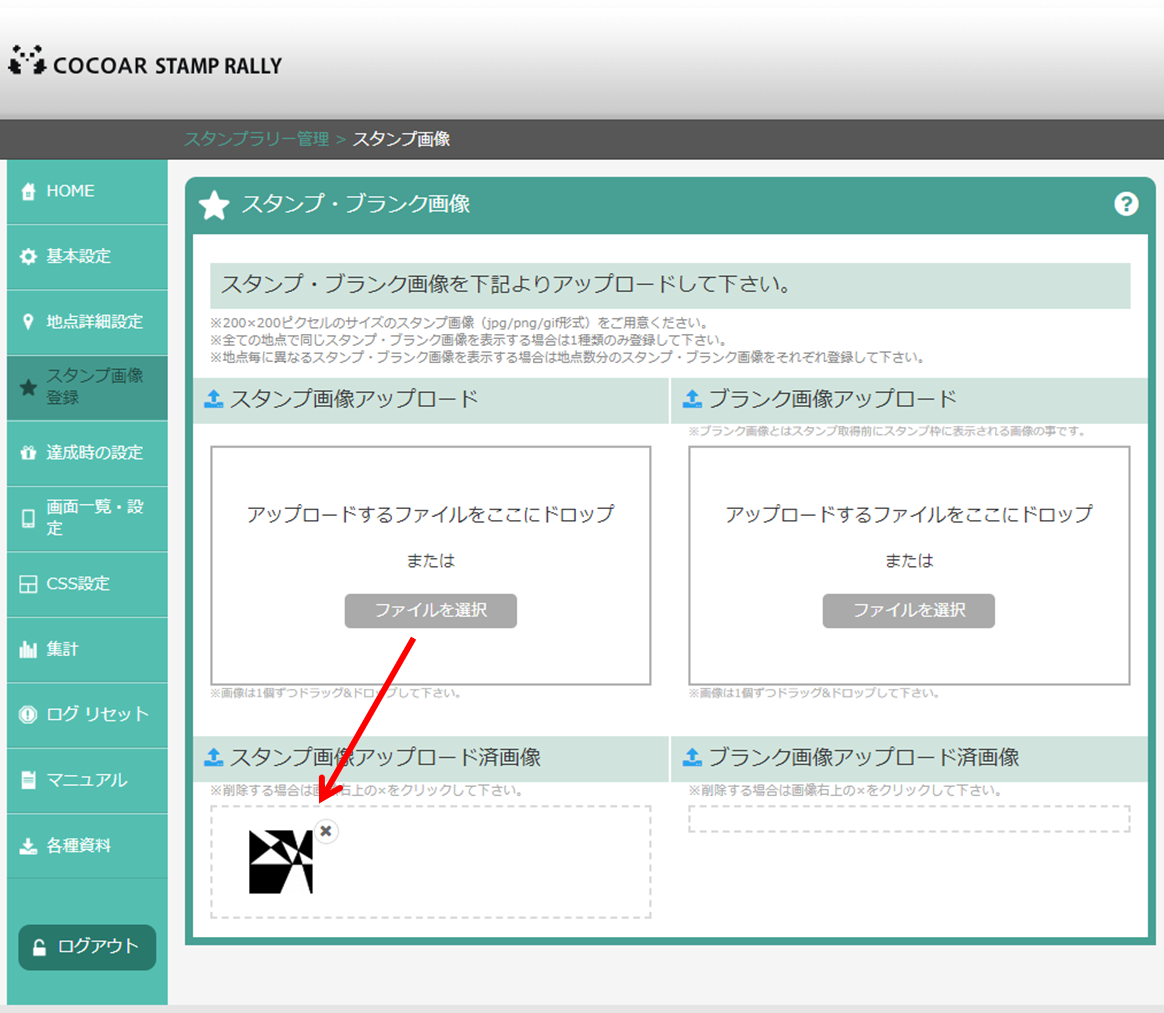
![]() 達成時の設定を行います。
達成時の設定を行います。
必要となるスタンプを全て取得したユーザに対する景品の設定を行います。
景品の提供方式は3種類となっており「基本設定」にて設定いたします。
・見せる引換画面タイプ・・・景品引換画面を提示し景品と引き換える方式です。
・応募フォームタイプ・・・応募フォームから必要事項を入力して抽選に応募する方式です。
・待受け画像プレゼントタイプ・・・画像データをサイズ別にダウンロードできる方式です。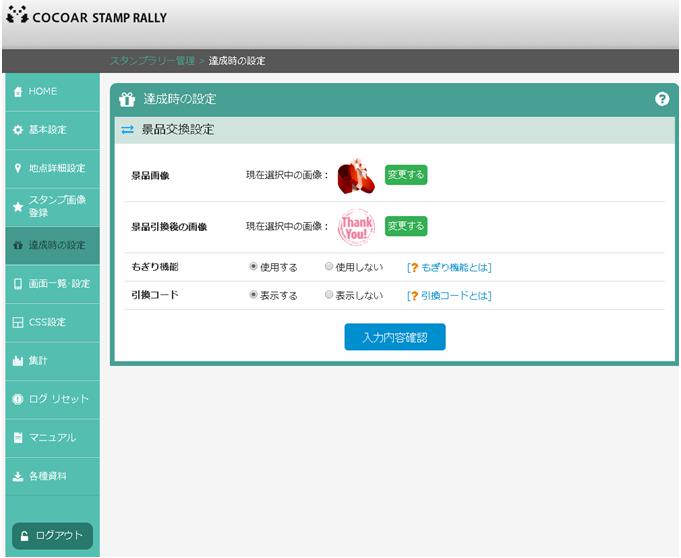
※こちらは見せる引換画面タイプ設定時の表示画面です![]() スタンプ取得時に表示されるスタンプ画像の設定を行います。
スタンプ取得時に表示されるスタンプ画像の設定を行います。![]() にてアップロードした画像を地点数に応じて設定いたします。
にてアップロードした画像を地点数に応じて設定いたします。
設定作業が終了次第、画面最下部にある『地点URL CSVダウンロード』のボタンをクリックしてください。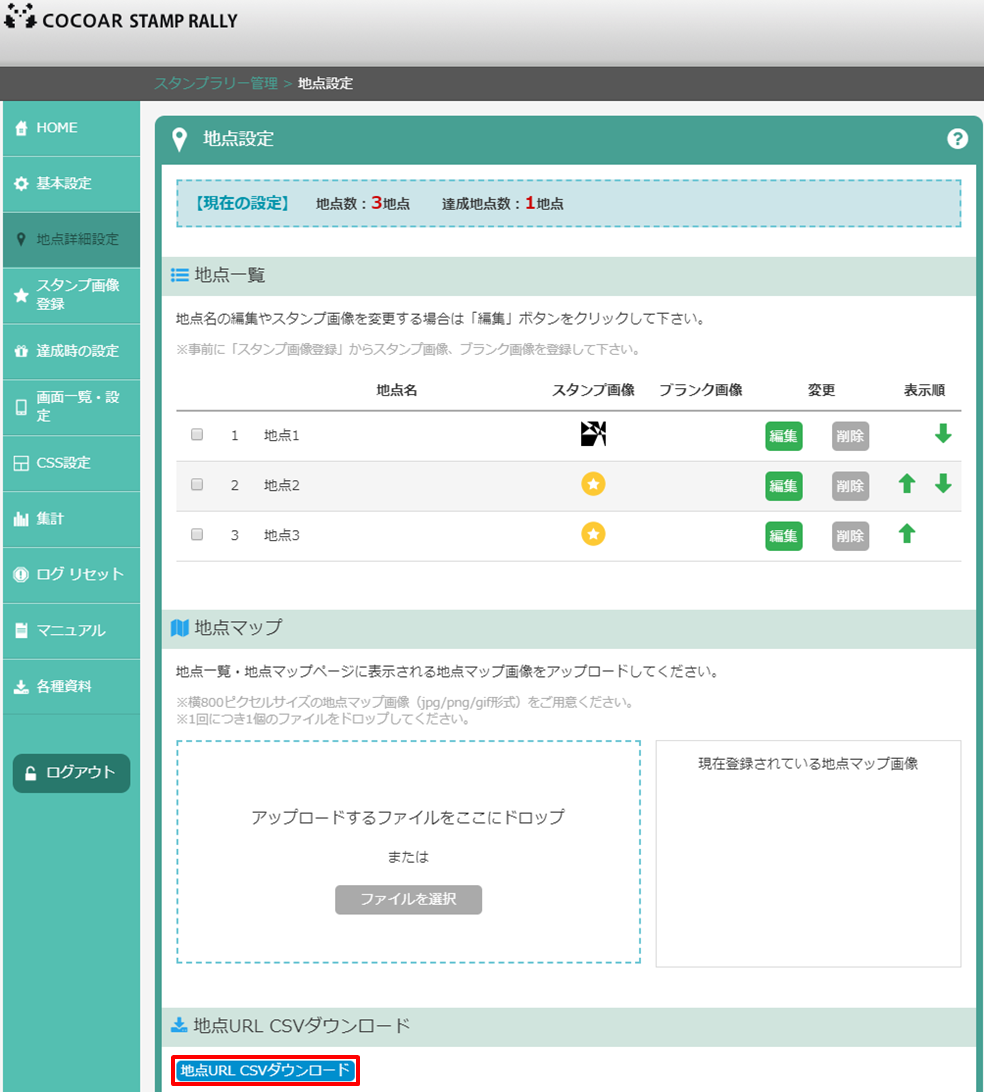
CSVデータの内部に、COCOARにて登録すべきURLが出力されます。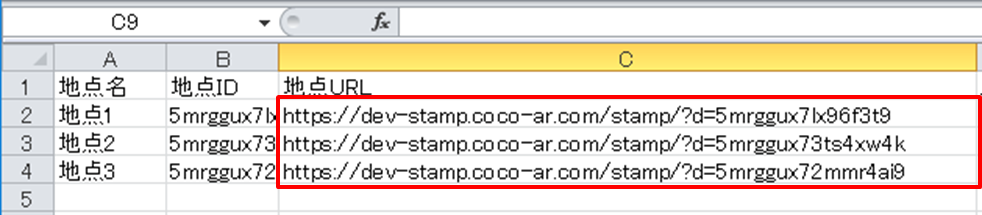
![]() COCOARのリンク情報にスタンプ用のURLを設定します。
COCOARのリンク情報にスタンプ用のURLを設定します。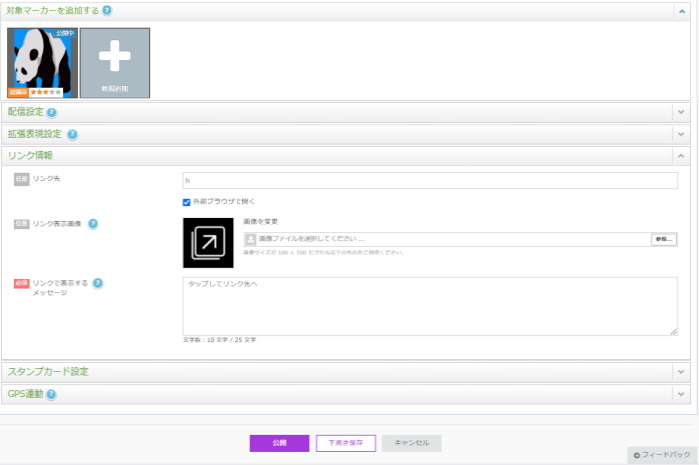
以上でスタンプの設定作業は完了になります。
設定していただいたマーカーをCOCOARアプリにてかざしていただき、
リンクに遷移いたしますとスタンプを取得できるようになります。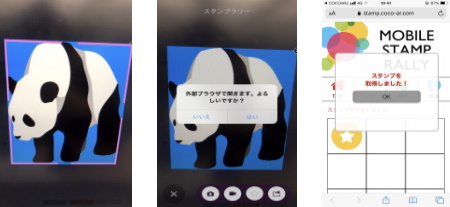
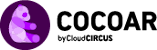 操作マニュアル
操作マニュアル