コンテンツ管理画面
ログインに成功すると、ダッシュボードの画面が表示されます。
サイドメニューの「コンテンツ管理」をクリックすると、登録したコンテンツが一覧で表示されます。
コンテンツ管理画面は、ヘッダーエリア・メニューエリア・コンテンツエリアがございます。
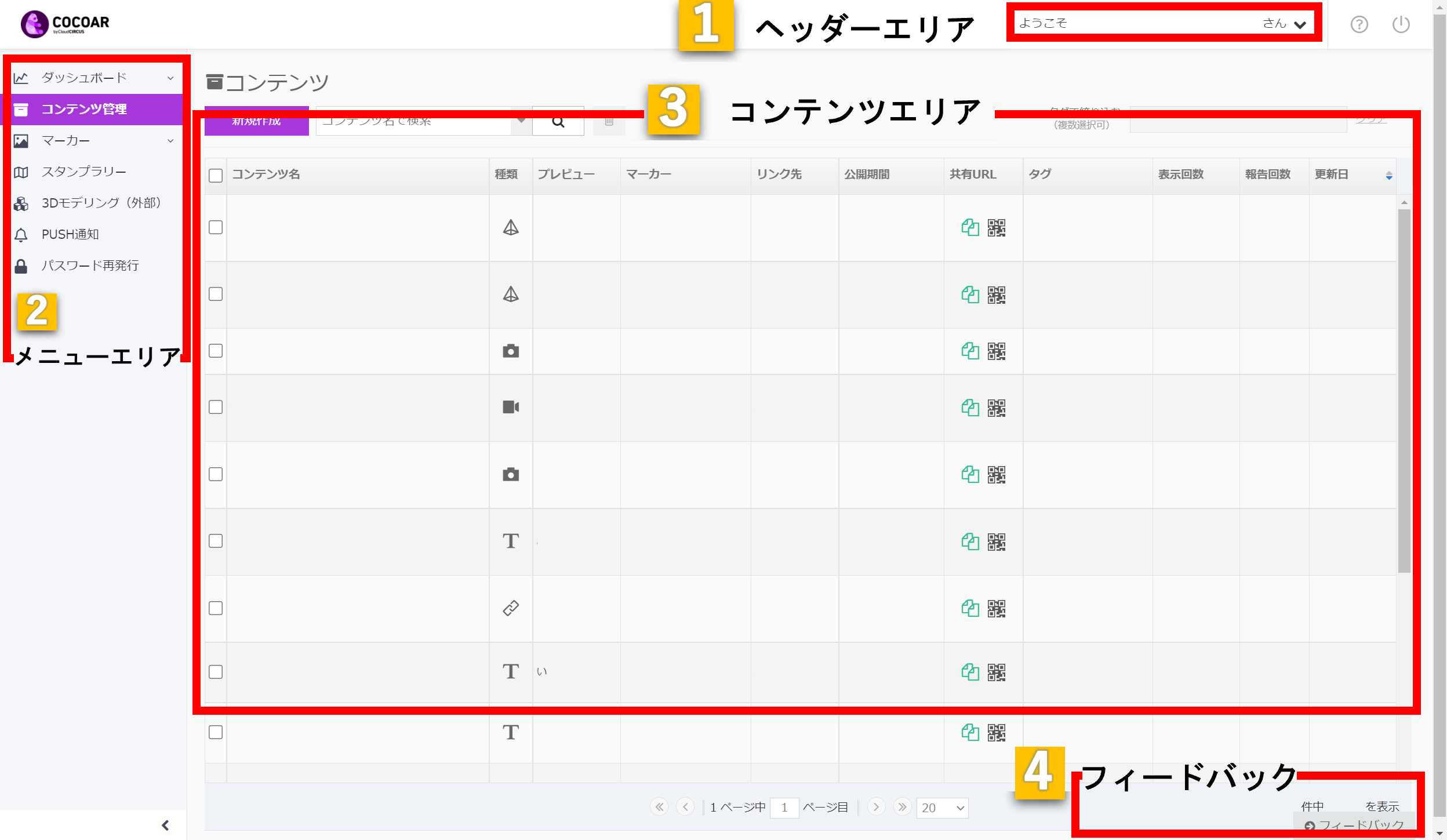
1.ヘッダーエリア

| ようこそ××さん | お客様の企業名が表示されます。 |
| このボタンを押すとブラウザで操作マニュアルを開きます。 | |
| このボタンを押すとログアウトしてから、ログイン画面へ移動します。 |
ようこそ××さんの右側に表示されている「▼」をクリックするとメニューが表示されます。
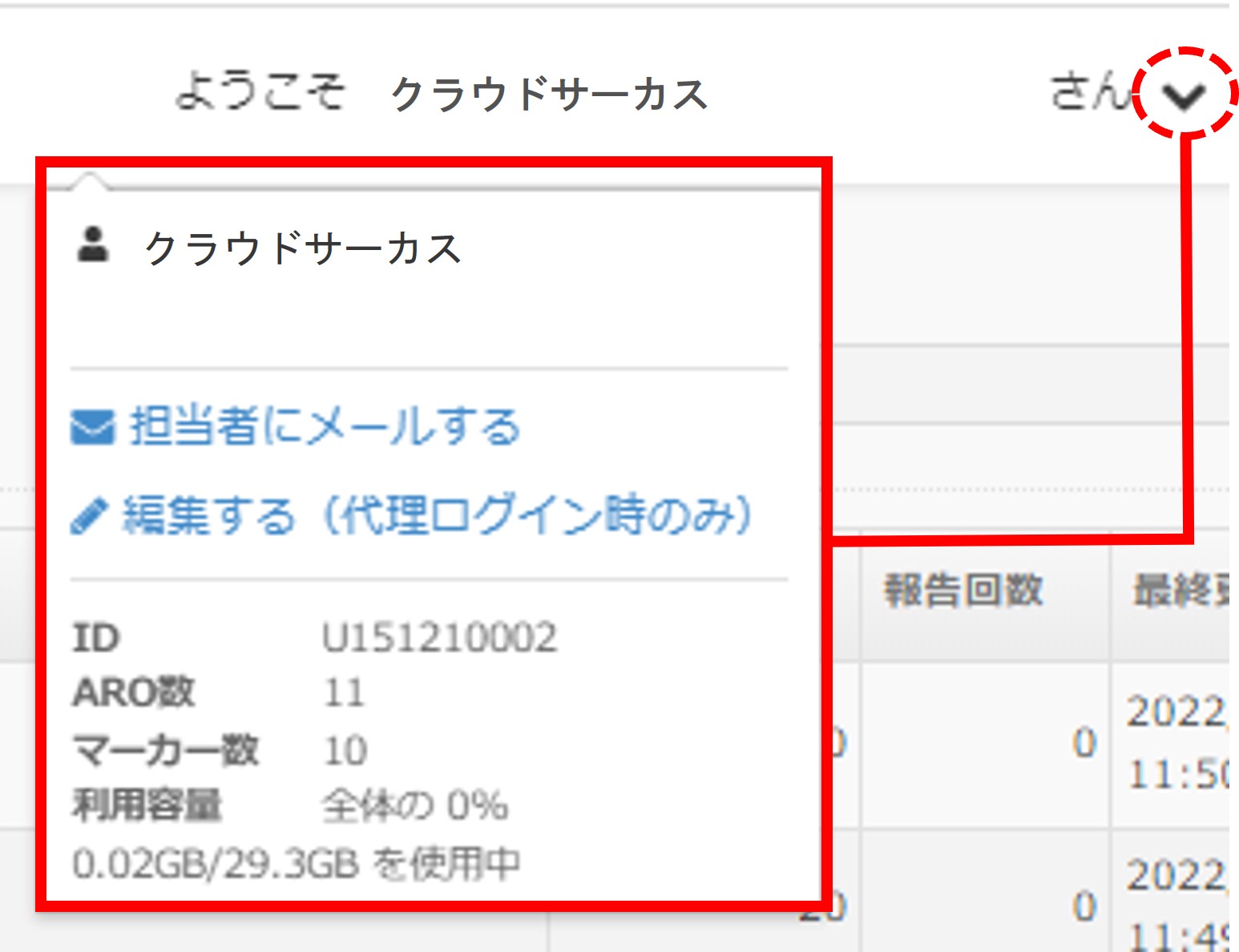
クリック後のメニューの内容は、次の通りになります。
| 担当者にメールする | 担当者のメールアドレスが入力された状態で、メールウィンドウが立ち上がります。 |
| ID | お客様の登録IDが表示されます。 |
| ARO数 | お客様が登録したAROの数が表示されます。 |
| マーカー数 | お客様が登録したマーカーの数が表示されます。 |
| 利用容量 |
左側に、お客様が登録したコンテンツのファイルサイズ合計が表示されます。 右側に、ご加入いただいたプランの最大ファイル容量が表示されます。 |
2.メニューエリア
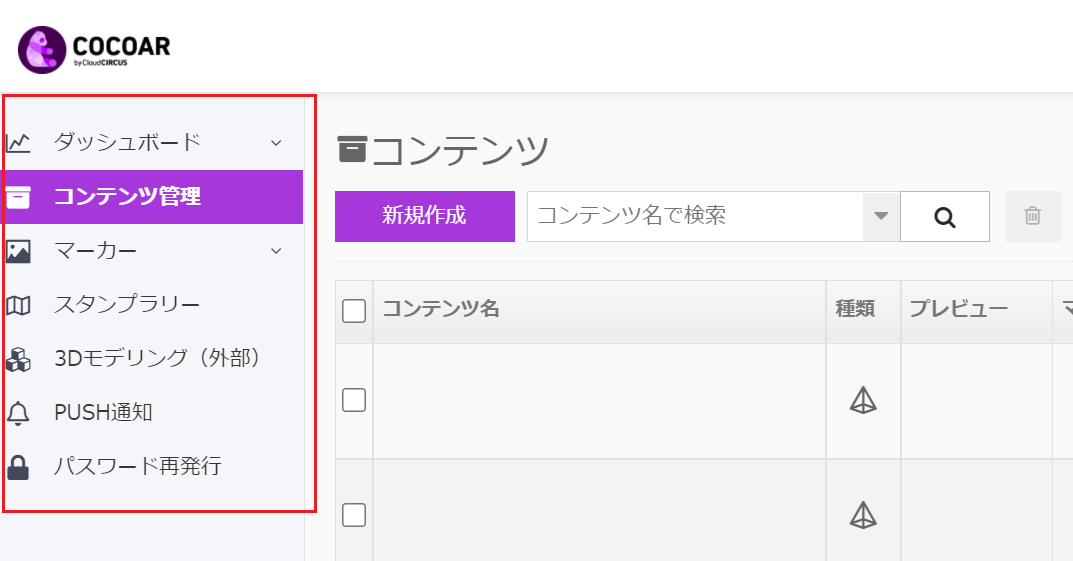
各メニューの内容は次の通りになります。
| ダッシュボード | コンテンツのアクセスログが確認できます。 |
| マーカー |
・全て 登録した全てのマーカーを表示します。 ・カスタムコンテンツ |
| スタンプラリー | 登録済みのスタンプラリー一覧を表示します。 ※ご契約のプランによっては表示されません |
| 3Dモデリング(外部) |
MOSYAの画面に移動します。 ※ご契約のプランによっては表示されません |
| PUSH通知 |
PUSH通知を作成します。 |
| パスワード再発行 |
パスワードの再発行を行います。 |
※各メニューの詳細については後述いたします。
3.コンテンツエリア
コンテンツの新規作成や登録済みコンテンツの情報が確認できます。
コンテンツの新規作成・検索
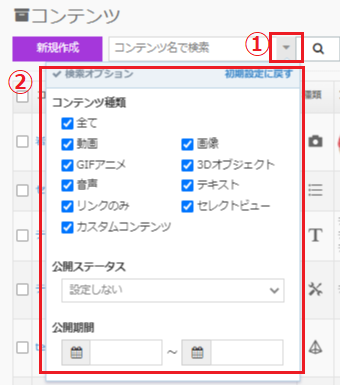
| 新規作成 |
「新規作成」ボタンをクリックすると、コンテンツの表示方法を選択する画面に移動します。 詳細は「コンテンツの新規登録」をご確認ください。 |
| コンテンツ名による検索 |
検索窓にコンテンツ名を入力して |
| 検索オプションによる検索 |
①をクリックすると②「検索オプション」が表示されます。
|
コンテンツエリアの項目

各項目は次の通りになります。
|
コンテンツのチェックボックスにチェックを入れた状態で |
|
|
コンテンツ名 |
当該コンテンツ名をクリックするとコンテンツ編集画面へ移動します。 |
| 種類 | 当該コンテンツのアイコンが表示されます。 |
| プレビュー |
・画像 プレビュー画像が表示されます。
「再生する」をクリックすると登録した動画の再生や情報等の確認ができます。
登録したテキストが表示されます。
上記以外の種類のコンテンツは空欄となります。 |
| マーカー |
登録したマーカー画像が表示されます。マーカーが登録されていない場合は空欄となります。 |
| リンク先 |
登録したWEBページのリンクが表示されます。 |
| 公開期間 |
マーカーが公開される期間(年/月/日~年/月/日)が表示されます。
・公開が終了している場合
・マーカーの「公開する」を【OFF】にした場合 |
| 共有URL |
・共有URLをコピー 共有URLをコピーします。
・共有URLをQRコードで表示 |
| タグ |
登録したタグが表示されます。※詳細はこちらをご確認ください。 |
| 表示回数 |
総表示回数です。当該コンテンツ登録時からカウントされます。 |
| 報告回数 |
COCOARアプリで「報告ボタン」がクリックされた回数です。 表示されたコンテンツに問題がある場合、ユーザーは「報告ボタン」をクリックして |
| 更新日 |
当該コンテンツを最後に更新した「年/月/日/時」が表示されます。 |
※コンテンツの登録方法は「コンテンツの新規登録」でご説明致します。
4.フィードバック
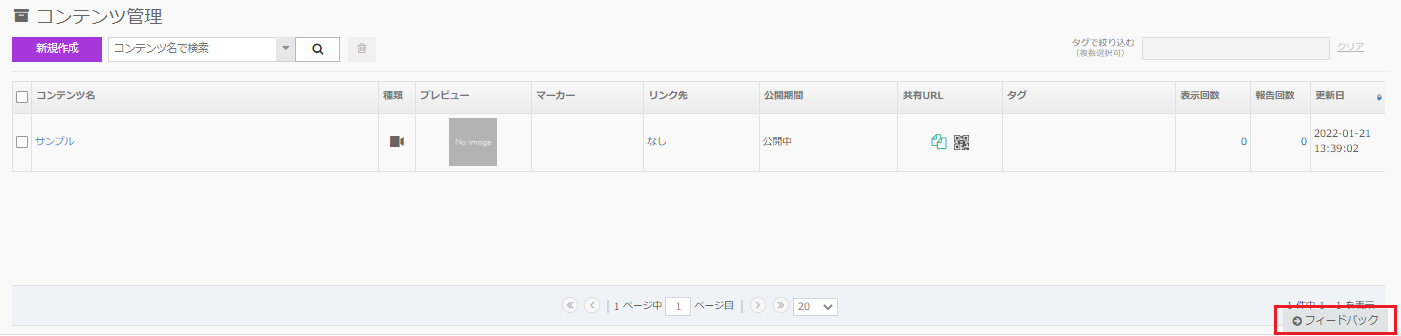
「フィードバック」をクリックすると、管理画面の操作性に関してユーザーの皆様からご意見・ご要望をいただく画面が表示されます。いただいたご意見・ご要望は、今後の管理画面の開発に役立てさせていただきます。
本画面から送信いただいた内容については、ご回答はいたしかねます。プラン料金や技術的なお問い合わせに関しては、「こちらから」リンクをクリックし、弊社カスタマーサポートまでご連絡ください
フィードバックに表示される項目は次の通りになります。
| ご意見・ご要望 |
管理画面に関する、ご意見・ご要望を入力してください。 |
|
今の管理画面に満足 していますか? |
今の管理画面に満足しているかどうか、選択してください。 |
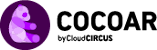 操作マニュアル
操作マニュアル