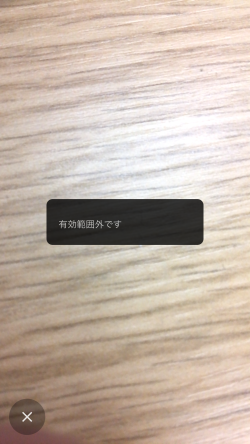コンテンツの新規登録
コンテンツ表示方法の選択
管理画面内 左側メニュー「コンテンツ管理」をクリック後、
コンテンツ画面内の「新規作成」ボタンをクリックするとコンテンツの表示方法選択画面が表示されます。
表示方法は「マーカー」「平面(水平面)」「平面(垂直面)」「空間」の4種類から選択していただけます。
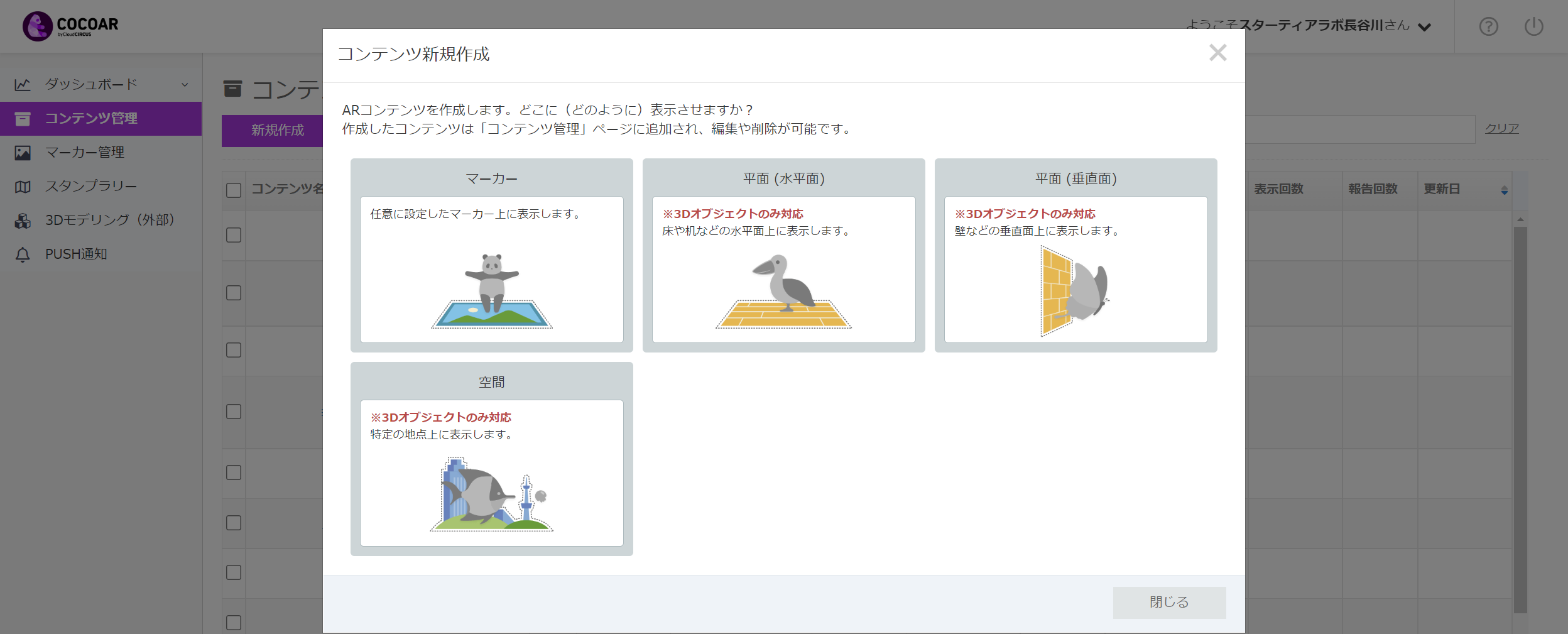
表示方法「マーカー」を選択した場合
クリックすると該当コンテンツの新規作成画面へ遷移します。
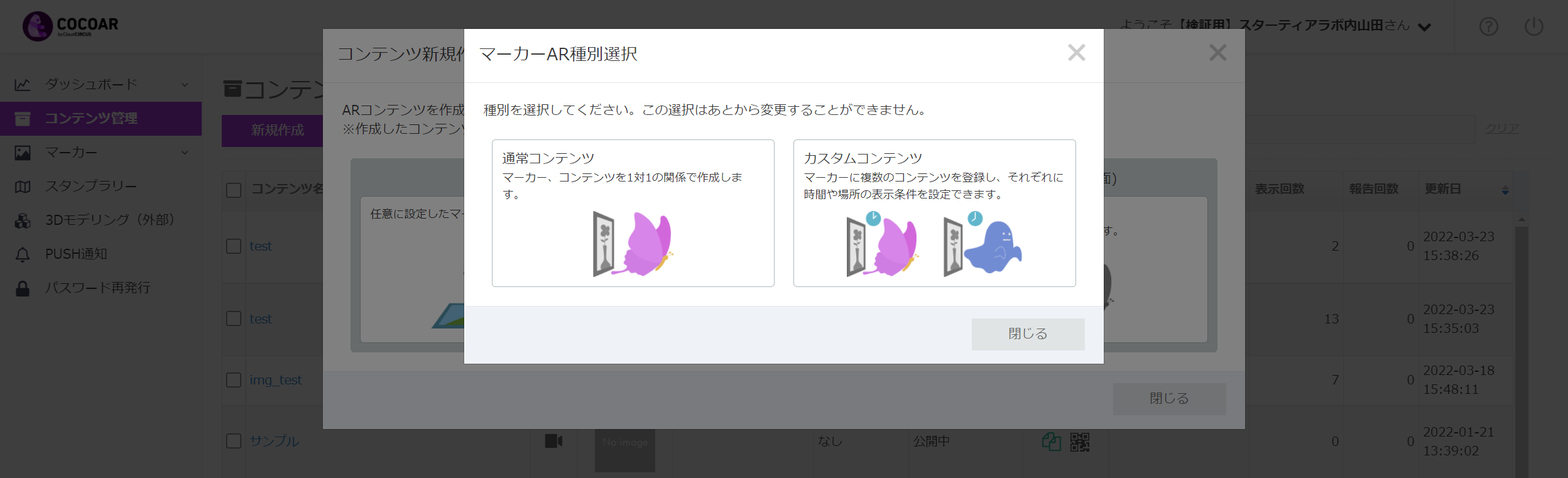
コンテンツ登録画面の説明
ARコンテンツの設定
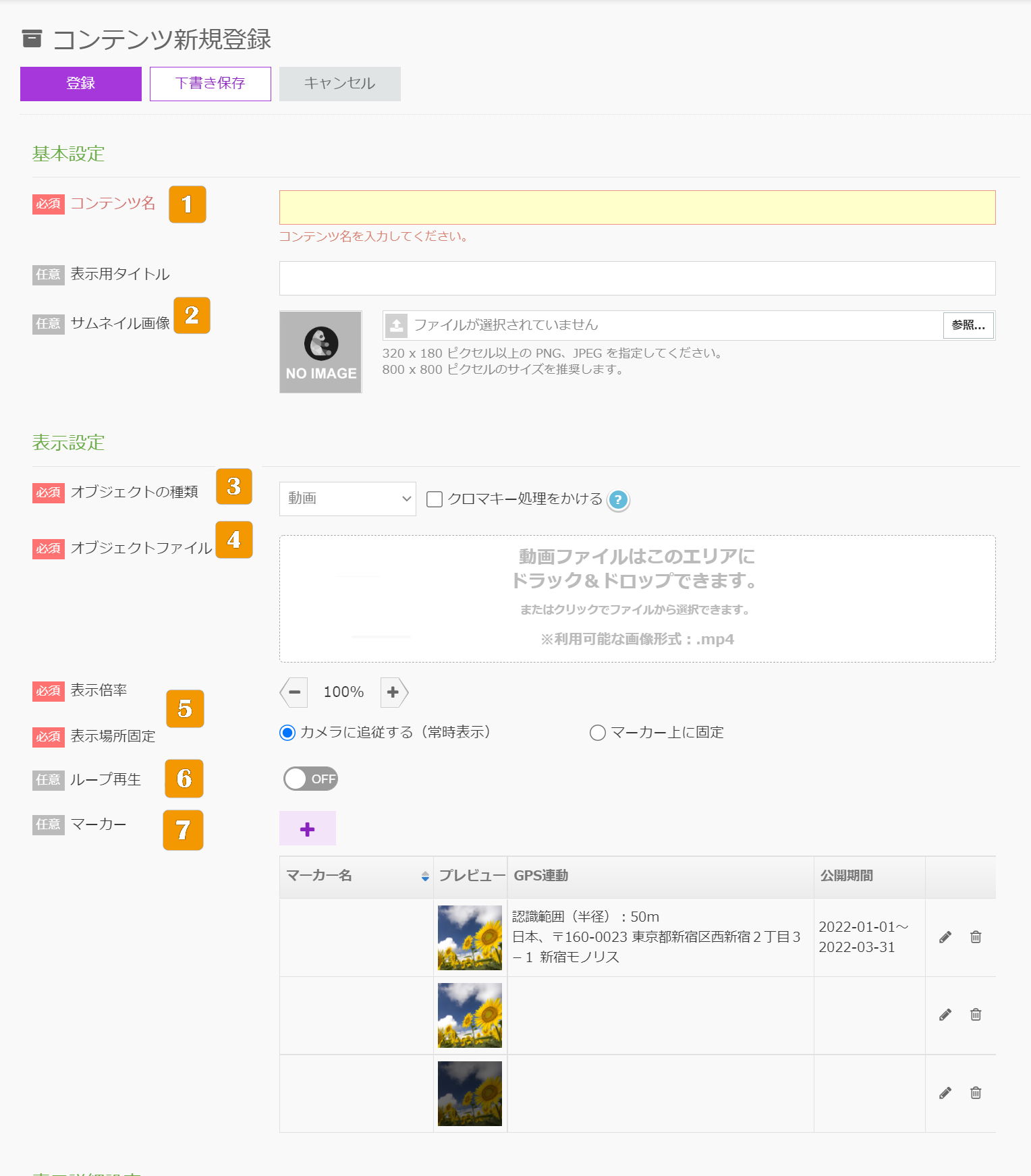
![]() タイトル
タイトル
コンテンツの名称を入力します。
【コンテンツ名】
管理画面上で表示されるコンテンツのタイトルを設定していただけます。
表示用タイトルが設定されていない場合、端末上に表示されるタイトルも同一のものとなります。
【表示用タイトル】
端末上で表示されるタイトルを設定していただくことが可能になります。
こちらを設定することで上記のタイトルはユーザーから閲覧することが出来ないようになります。
【履歴】
COCOARアプリの履歴画面にタイトル名が表示されます。
![]() サムネイル画像
サムネイル画像
コンテンツの一覧表示時などに表示されるサムネイル画像です。
縦800px 横800px以上の画像を設定していただけます。
![]() 種別
種別
動画・画像など、登録するAROの種別を設定します。
![]() コンテンツアップロード
コンテンツアップロード
コンテンツをアップロードします。
![]() 表示倍率/表時場所固定
表示倍率/表時場所固定
![]() ループ再生
ループ再生
動画をループ再生させるか否か設定します。
![]() マーカー登録
マーカー登録
マーカー画像をアップロードします。
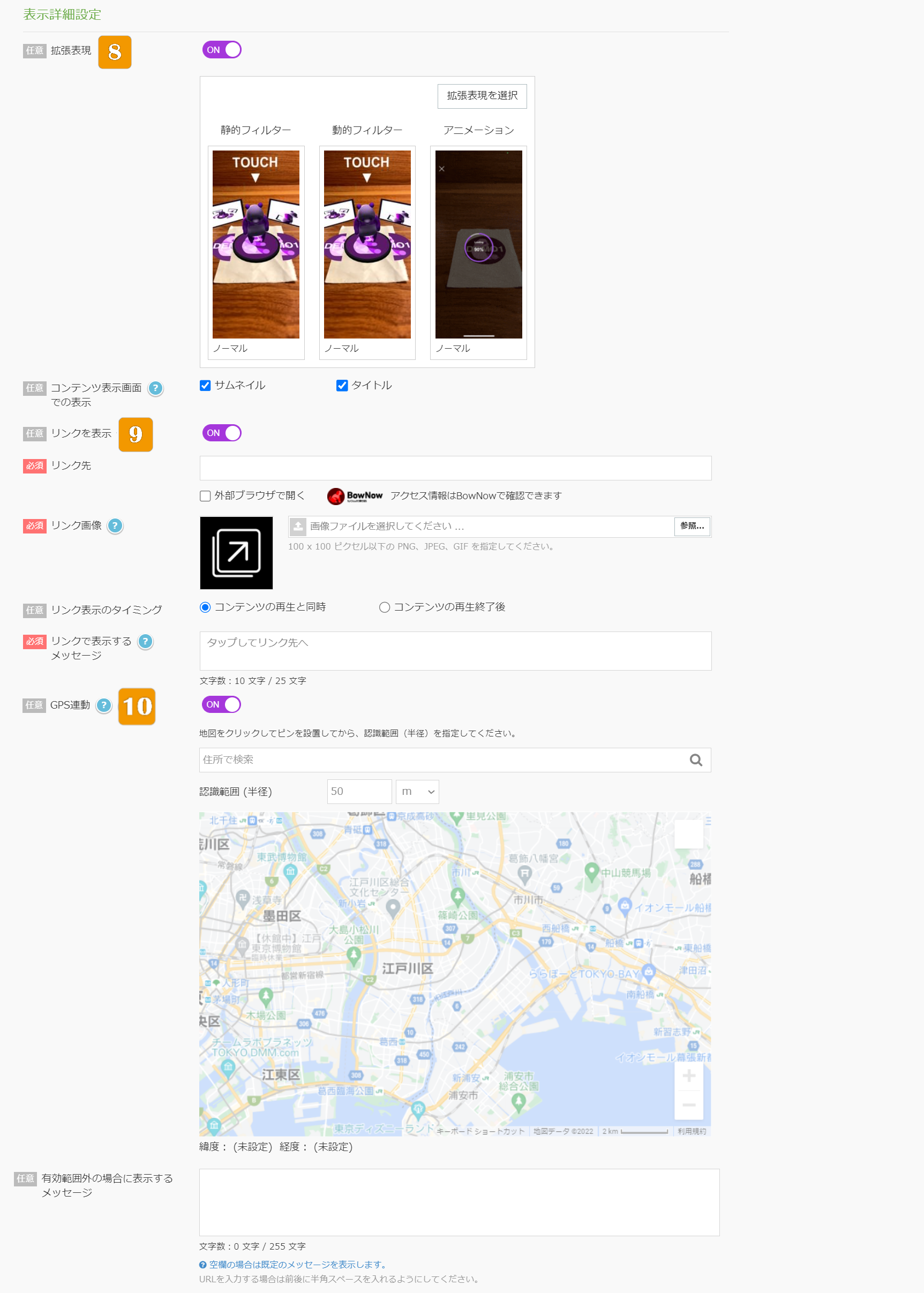
![]() 拡張表現設定
拡張表現設定
コンテンツ再生時に簡易的なアニメーションやカメラエフェクトを設定することが出来ます。
コンテンツの種別によっては機能が使用できない場合がございますので、下記の表をご参照ください。
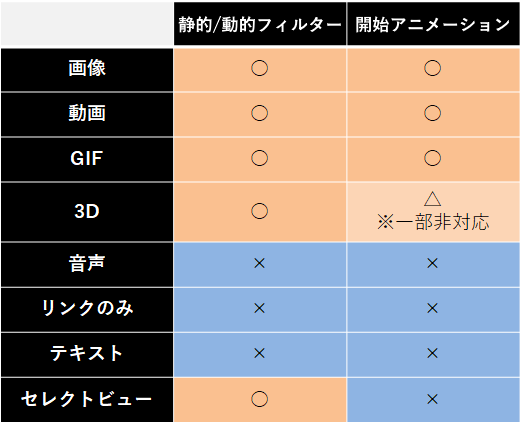
サムネイル表示、タイトルの表示もこちらでON/OFFを切り替えられます。
![]() リンク情報
リンク情報
リンク先
WebページやActiBookへのリンクを表示するときに、こちらに指定します。
http://~、https://~、もしくは、ダイレクトリンクURLを入力してください。
※メール・電話リンクには対応しておりません。
< ActiBook ダイレクトリンクURL>
actibook:///bid=●&pwd=▲&pageno=★
●=コンテンツID
▲=パスワード
★ページ番号(任意)
表示するメッセージ
カメラ画面に表示する文章を入力します。
入力例:「ホームページはこちらから」
![]() GPS連動
GPS連動
コンテンツ表示ができる範囲をGPSで指定いたします。
コンテンツ表示がGPSで範囲を指定されているため、GPSの範囲外で履歴からコンテンツを閲覧することができません。設定の手順は「GPS連動の設定方法」をご確認ください。
※マーカースキャンへのGPS設定とコンテンツ表示へのGPS設定を別地点をご登録いただいた場合、
正常にコンテンツ表示をすることができかねますので、用途に合わせてご都合の良い方1つをご設定いただければと存じます,
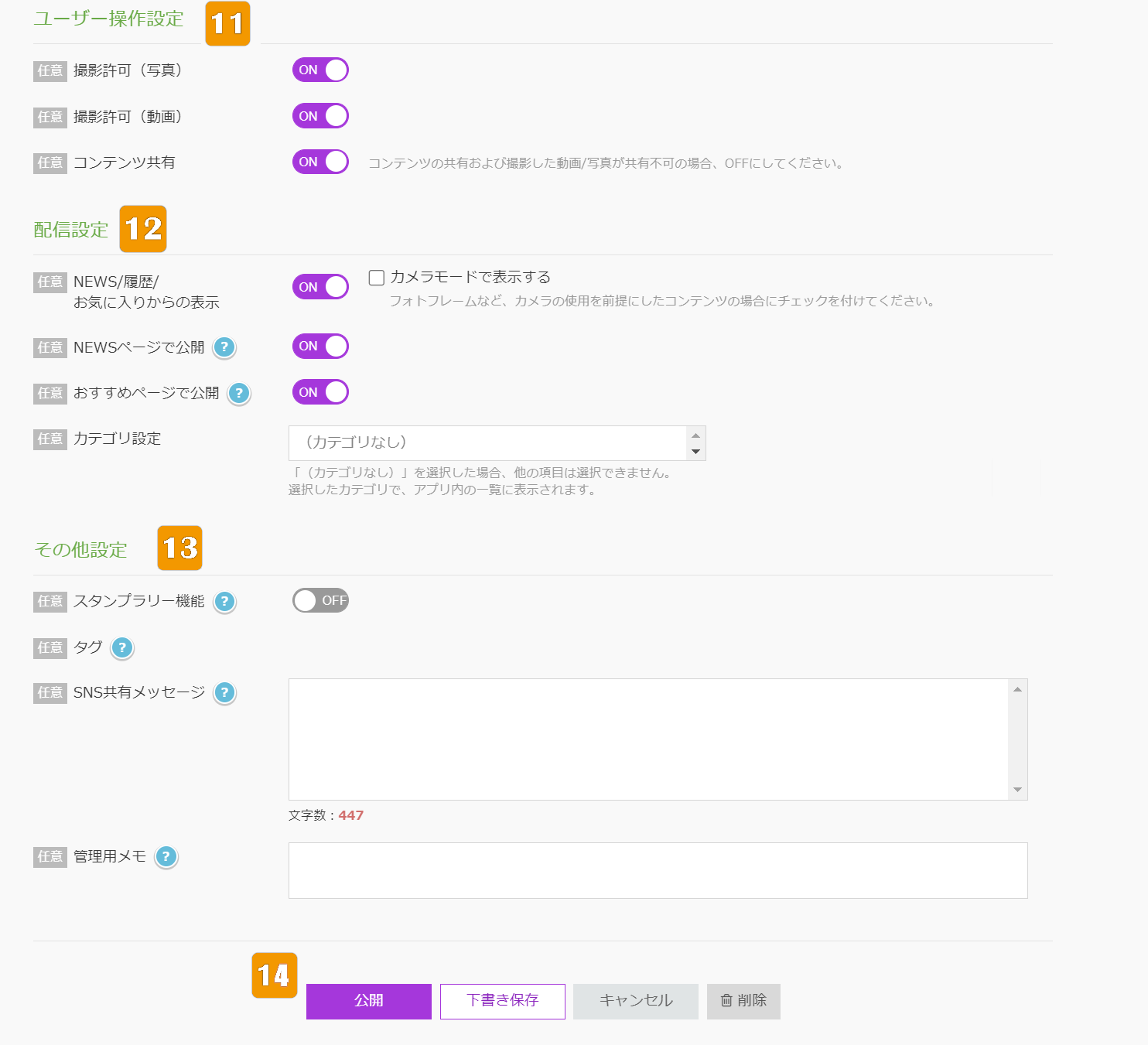
![]() ユーザー操作設定
ユーザー操作設定
各設定の有効化を設定できます。
撮影許可(写真):コンテンツの写真撮影の許可/非許可を設定できます。
撮影許可(動画):コンテンツの動画撮影の許可/非許可を設定できます。
コンテンツ共有 :コンテンツ共有の許可/非許可を設定できます。
![]() 配信設定
配信設定
NEWS/履歴/お気に入りからの表示:各画面からの表示の許可/非許可を設定できます。
NEWSページで公開 :NEWSページにてコンテンツを公開するかラジオボタンで設定できます。
オススメページで公開:オススメページにてコンテンツを公開するかラジオボタンで設定できます。
カテゴリ設定 :コンテンツのカテゴリを設定できます。
![]() その他設定
その他設定
【スタンプラリー機能】
スタンプカード内のスタンプとコンテンツを紐づけるかどうかの設定です。
ラジオボタンをONにすることで、作成したスタンプカードのスタンプと
コンテンツを紐づけることが可能となります。
※こちらの機能をONにした場合、リンク情報を使用することは出来ません。
スタンプカードの詳細については新スタンプラリー(CLOUD STAMP)をご覧ください。
タグ :コンテンツにタグを付けて、管理をすることができます。
※1つのコンテンツにつけられるタグは10個までとなります。
SNS共有メッセージ:SNS共有時のメッセージを設定できます。
![]() 公開/下書き保存/削除/キャンセル
公開/下書き保存/削除/キャンセル
公開ボタンを押すと、入力した内容のコンテンツを公開することができます。
下書き保存を押すと、入力した内容のコンテンツを公開せず、管理画面上に保存できます。
削除ボタンを押すと、入力、登録した内容をすべて削除します。
キャンセルボタンを押すと、入力した内容を破棄して直前の画面を表示します。
※登録には「タイトル」「種別」の入力が必須となります。
※入力内容に間違いがあると、登録せずにエラーメッセージが表示されます。
GPS連動の設定方法
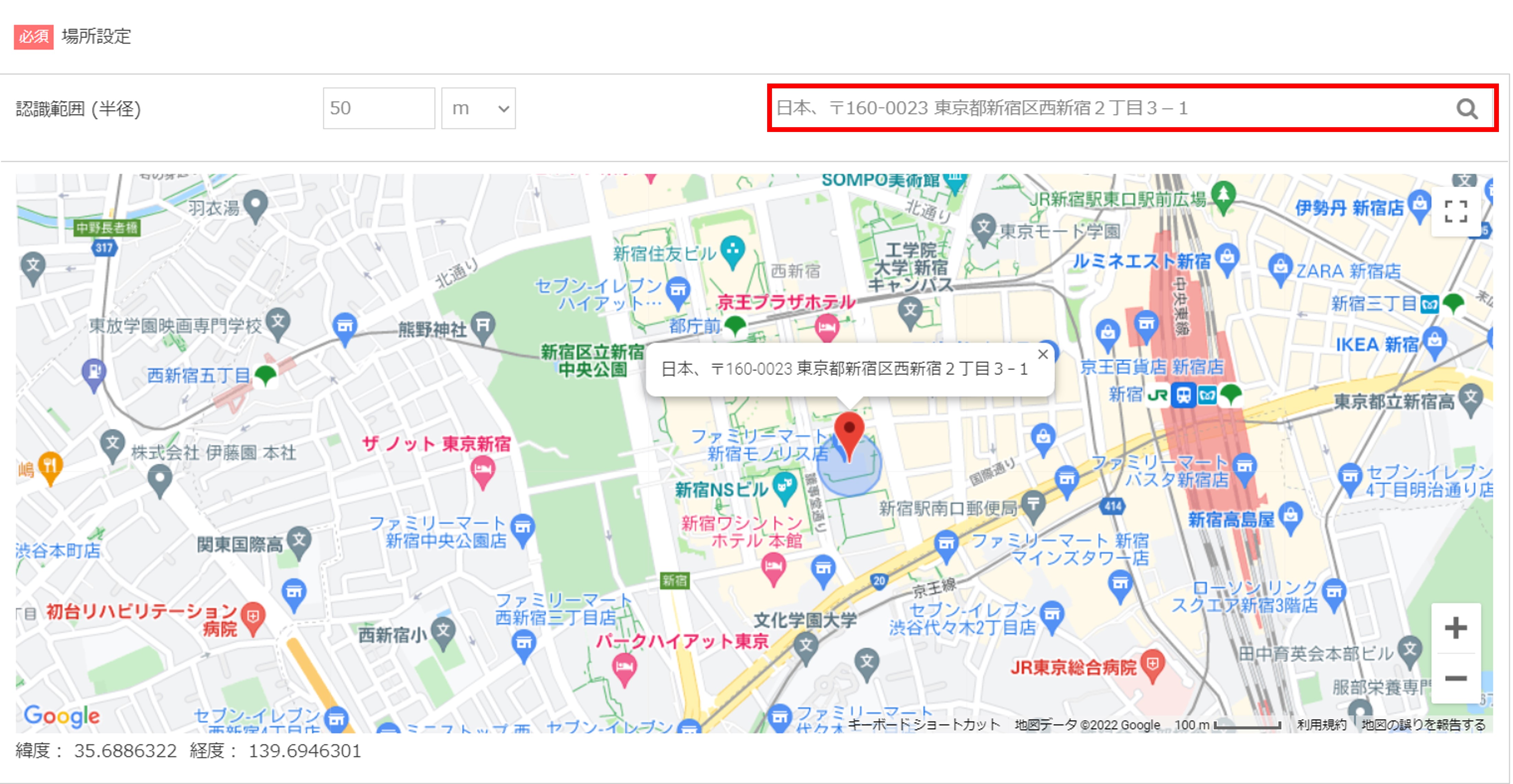
![]() 連動設定
連動設定
コンテンツをGPS連動させる場合、ONを選択してください。
OFFの場合、従来通りの公開方法になります。
![]() 認識範囲
認識範囲
コンテンツが表示できる認識範囲を設定します。
認識範囲の設定方法に関する詳細は、下記の「認識範囲の設定方法」をご確認ください。
![]() 有効範囲外の場合に表示するメッセージ
有効範囲外の場合に表示するメッセージ
ユーザーが認識範囲外からコンテンツ表示を試みた際の案内メッセージを設定します。
何も入力しない場合は弊社がご用意した既定の案内メッセージが表示されます。
設定方法の詳細は「有効範囲外の場合に表示するメッセージの設定方法」をご確認ください。
認識範囲の設定方法
GPS連動をONに設定後、コンテンツ表示が可能となる範囲を指定します。
下記、設定方法の詳細になります。
![]() コンテンツが表示可能になる範囲の中心点を指定
コンテンツが表示可能になる範囲の中心点を指定
■住所を直接入力する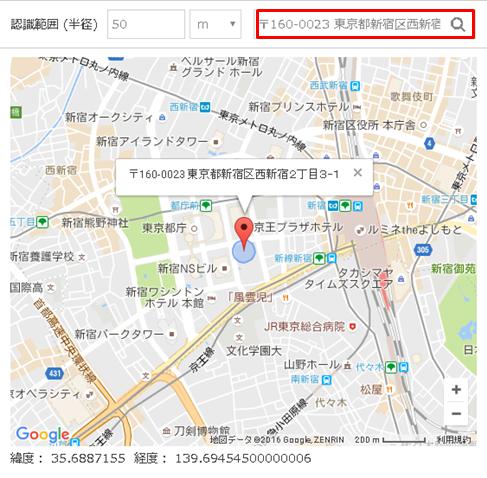
■地図上で範囲を直接指定する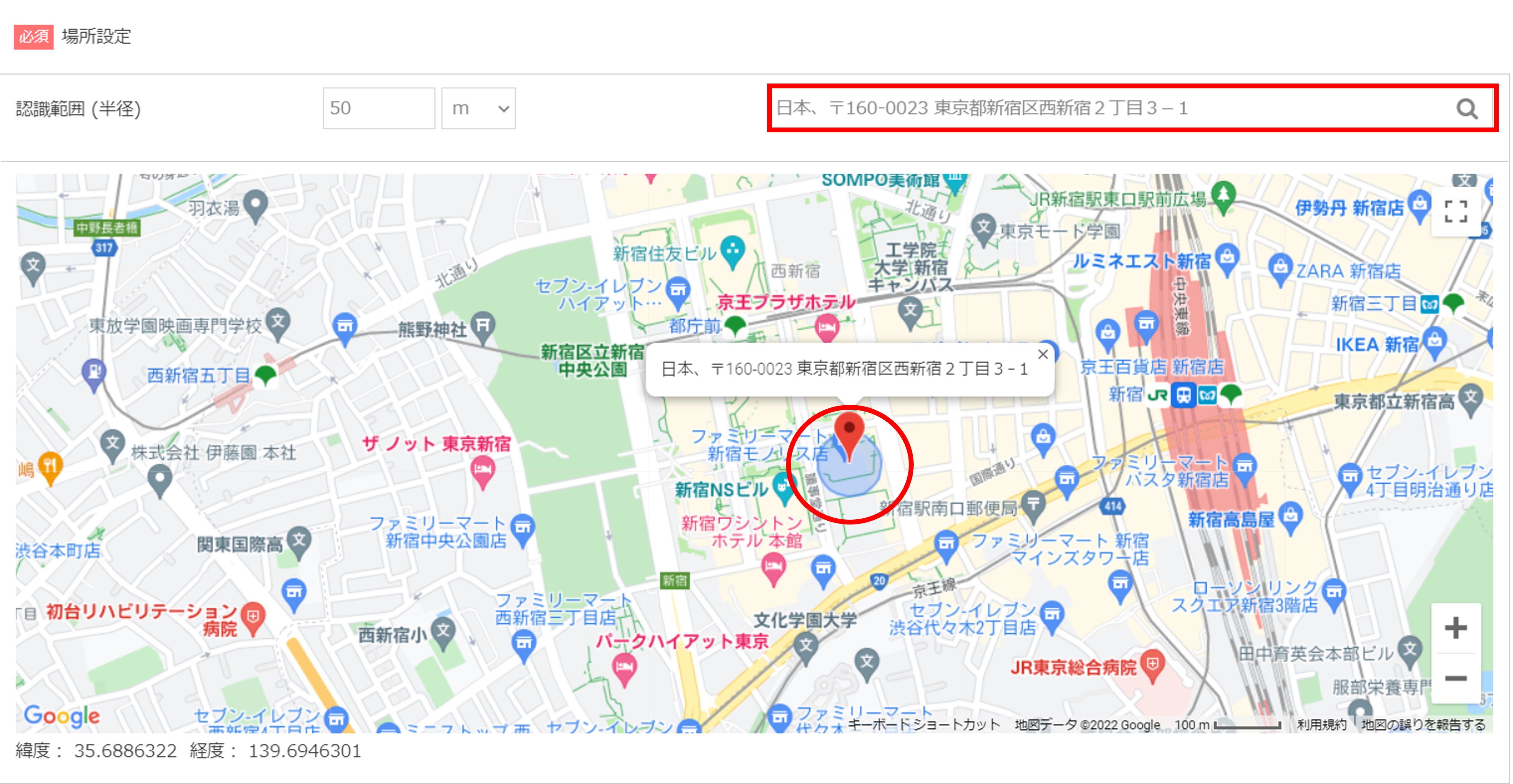
エリア指定したい箇所でクリックを押すと、エリアの中心点を指定することが可能です。![]() 認識範囲の指定
認識範囲の指定
指定可能な範囲は(半径)50m~250kmまで可能です。
(m単位は50m~999mまで記入可能。km単位は1km~250kmまで記入可能。)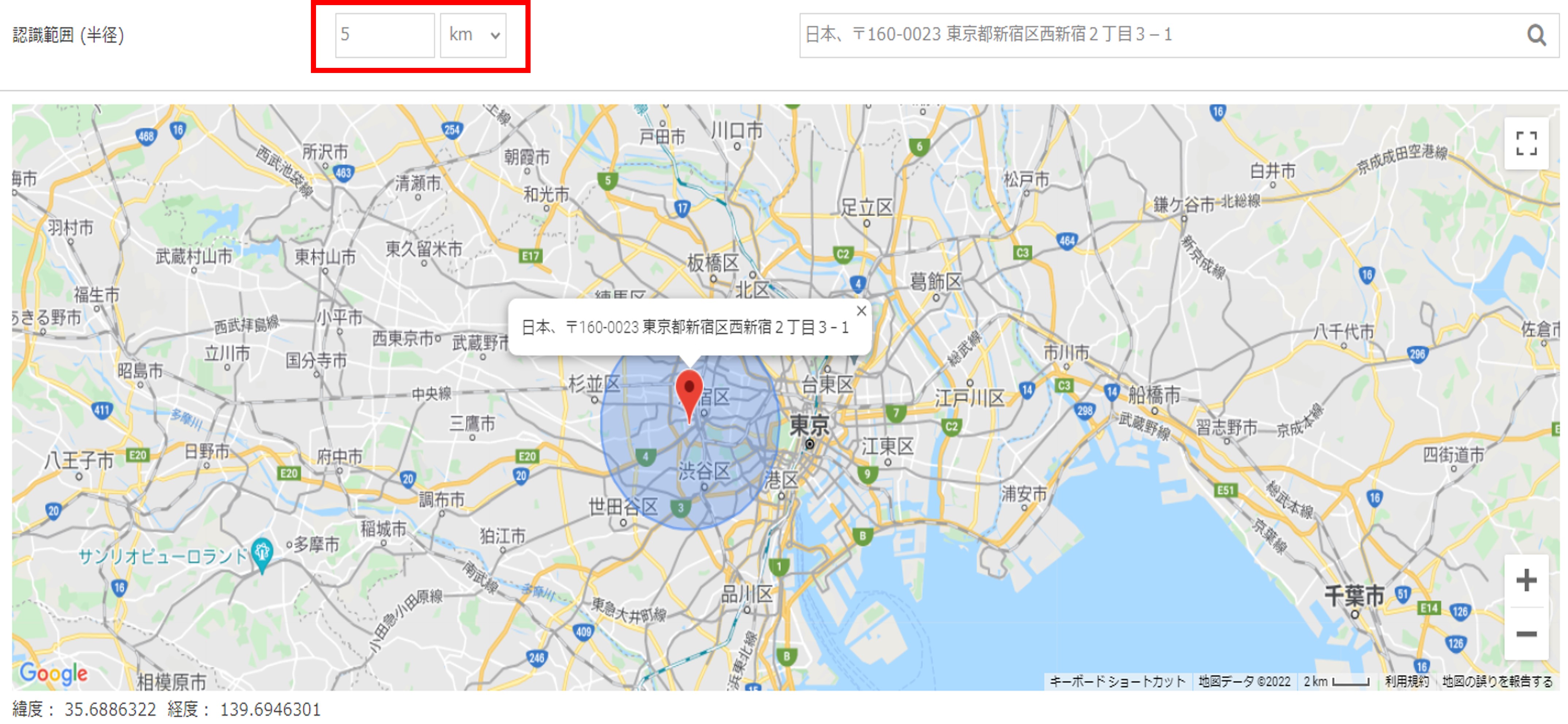
※下記の様な入力方法の場合、登録ができません※
①数字以外の文字を入力した場合、エラーが発生します。

②0以下の数字を入力した場合、エラーが発生します。
③指定可能な範囲外を入力した場合、エラーが発生します。

有効範囲外の場合に表示するメッセージ
GPSの有効範囲外でコンテンツ表示を試みた際に表示されるメッセージ内容を編集することができます。
表示させたい内容を「有効範囲外の場合に表示するメッセージ」欄に記入してください。
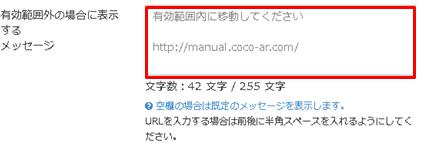
※メッセージ内にURLを入力する場合、リンクさせたいURLの前後に「␣(スペース)」をご入力ください。
![]()
有効範囲外でマーカーをかざすと、記入した内容が表示されます。
■メッセージを何も入力しない場合■
既定のメッセージが表示されます。

その他の設定
SNSへの共有機能が設定できます。
SNS共有設定はON/OFFボタンを切り替えて設定します。
メッセージ内容を入力し、登録ボタンより登録を行ってください。
※共有設定はARO単位で設定することができます。
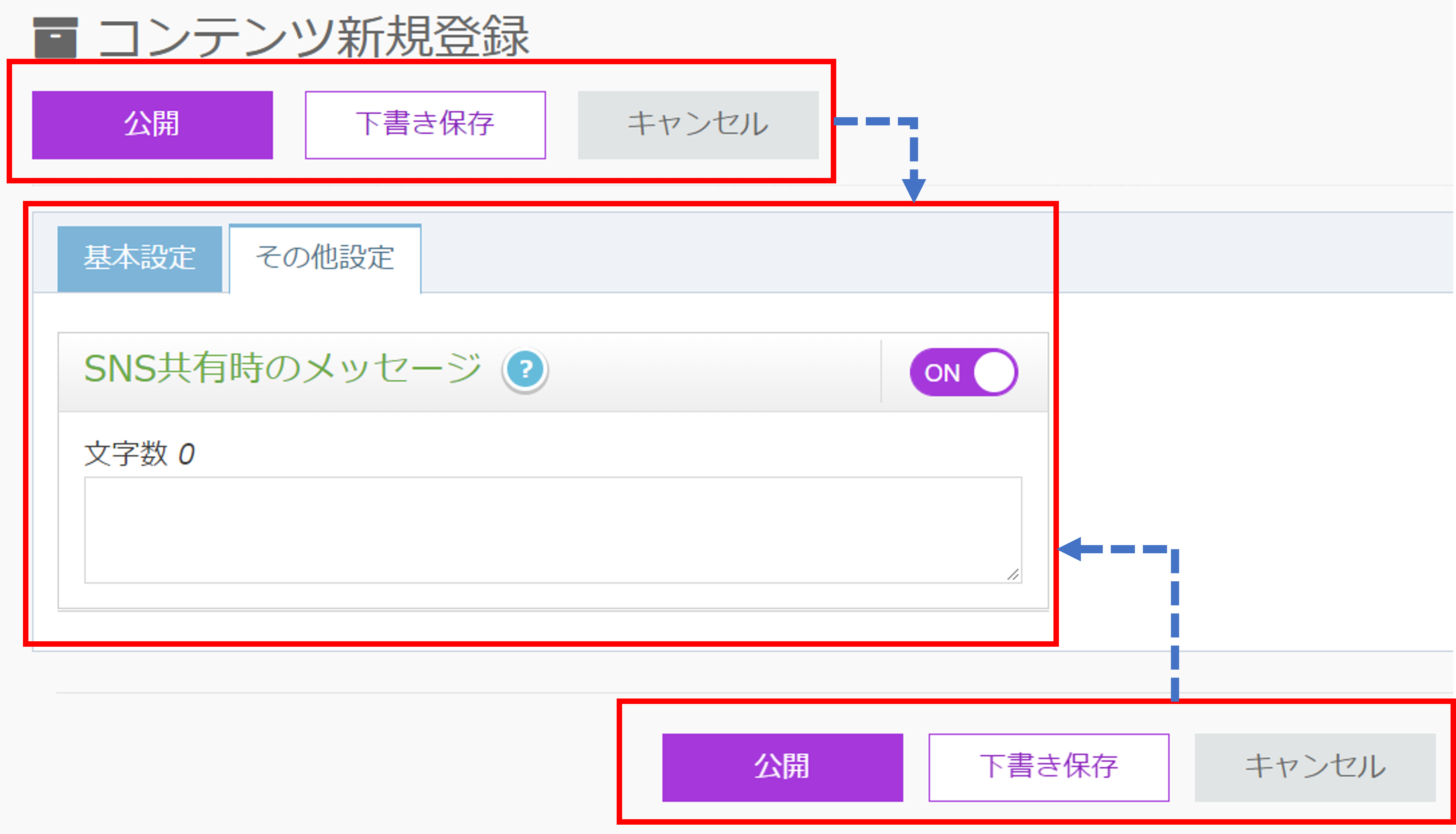
ios、Twitterの表示例
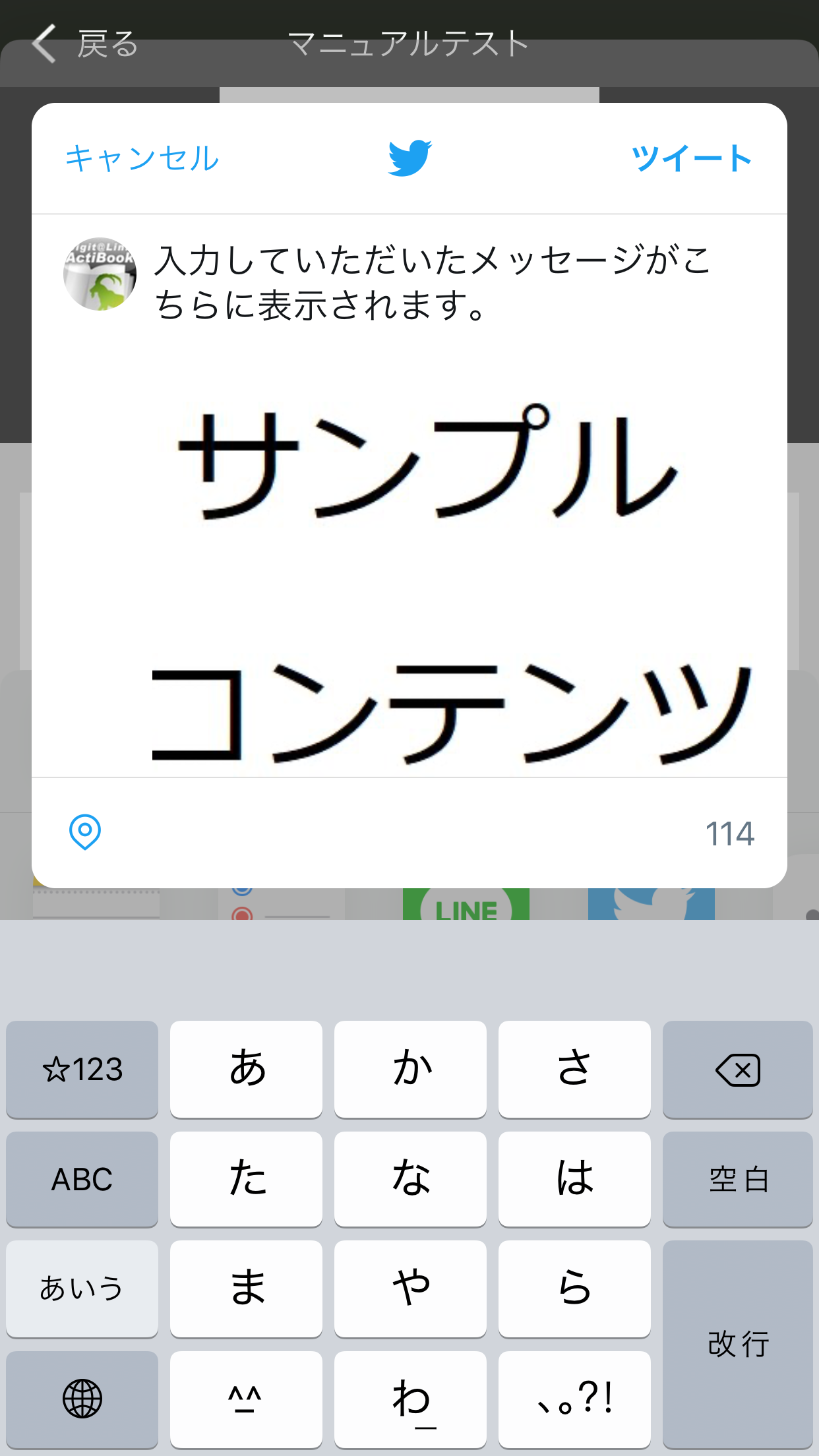 |
共有設定のメッセージを入力して登録するか、メッセージを登録せ メッセージが設定されていても、ユーザー側でメッセージを編集す ※メッセージが未記入の場合、コンテンツを表示するURLのみT |
#ホームページ #HP #ウェブサイト #WEBサイト #WEBSITE
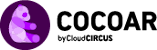 操作マニュアル
操作マニュアル