3Dアニメーションについて
COCOAR8.4.0では新たにCOCOARの3Dアニメーションに対応をいたしました。
事前に作成した3DデータをUnityを利用してCOCOAR登録用のデータに変換することで、
表現豊かな3Dの再生が可能になります。
■デモ動画
登録用データの注意点
COCOARに登録するためのデータは下記条件をもとに作成する必要がございます。
| 注意点 | 条件 |
| ファイル名 |
半角英数及び日本語の入力可能 使用可能な記号は以下の通り 「~ @ _ - =半角スペース()」 |
| アップロードデータの拡張子 | .zip |
| アップロードデータ内の形式 | 『iOS』と『android』フォルダ ※フォルダ名は上記指定 |
| 『iOS』『Android』フォルダ内の構造 | 下記4点のデータをそれぞれのフォルダ内に格納する。 ・Assetbundleファイル ・Assetbundleのmetaデータ ・manifestファイル ・manifestファイルのmetaデータ |
登録用データの設定方法
ここでは弊社が用意する『COCOAR_V12.7.0.unitypackage』を利用した場合の、
COCOAR登録用データの設定方法をご案内します。
Unityのインストールや設定につきましては、以下のページにて説明がございますので、
ご確認していただければと存じます。
※Unityバージョンは『Unity 2019.4.29f1』をご利用ください。
バージョンによっては正常に利用できないものがございます。
■COCOAR用パッケージファイルのダウンロード■
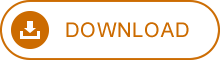
(COCOAR_V13.0.0.unitypackage)
1. パッケージファイルの起動
『COCOAR_V13.0.0.unitypackage』を起動し、すべてのデータをインポートします。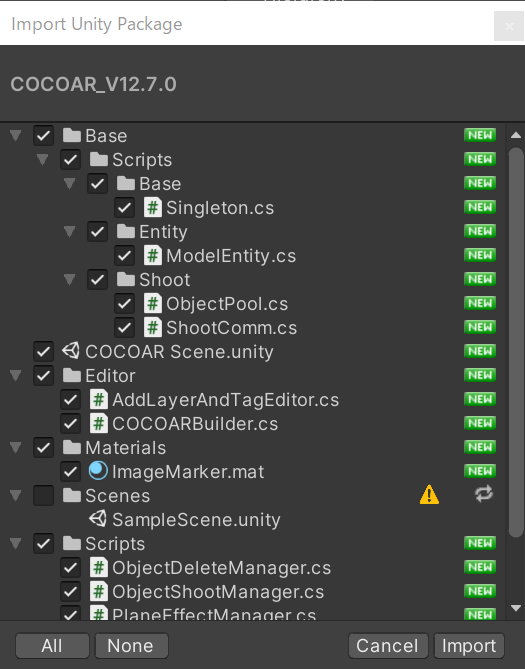
2. シーンファイルを開きます。
プロジェクトウィンドウの Assets内にある『COCOAR Scene』を開きます。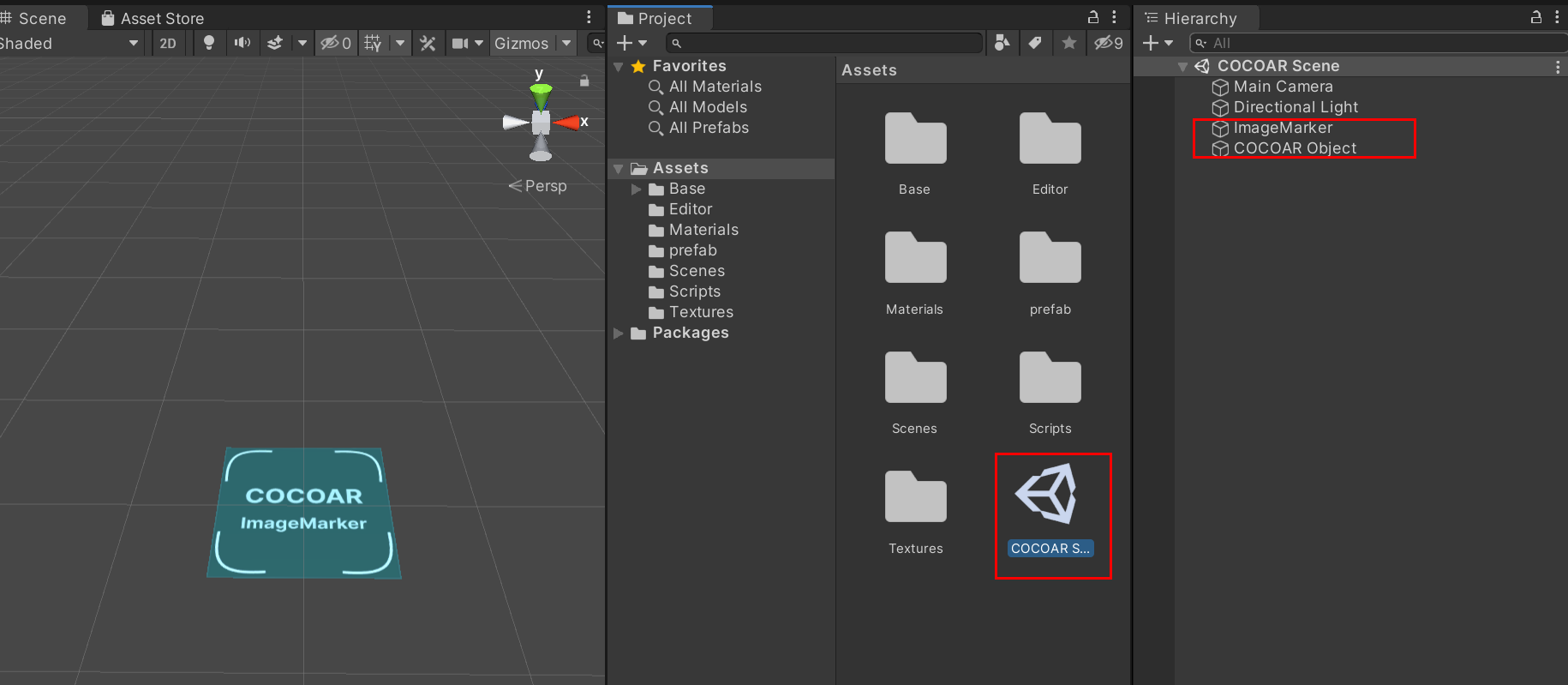
シーンを開くと COCOAR Marker とデザインされたオブジェクトが表示されます。
3. モデルのインポート
事前に作成済みの3Dモデルを Assets 内にインポートし、ヒエラルキー上に配置します。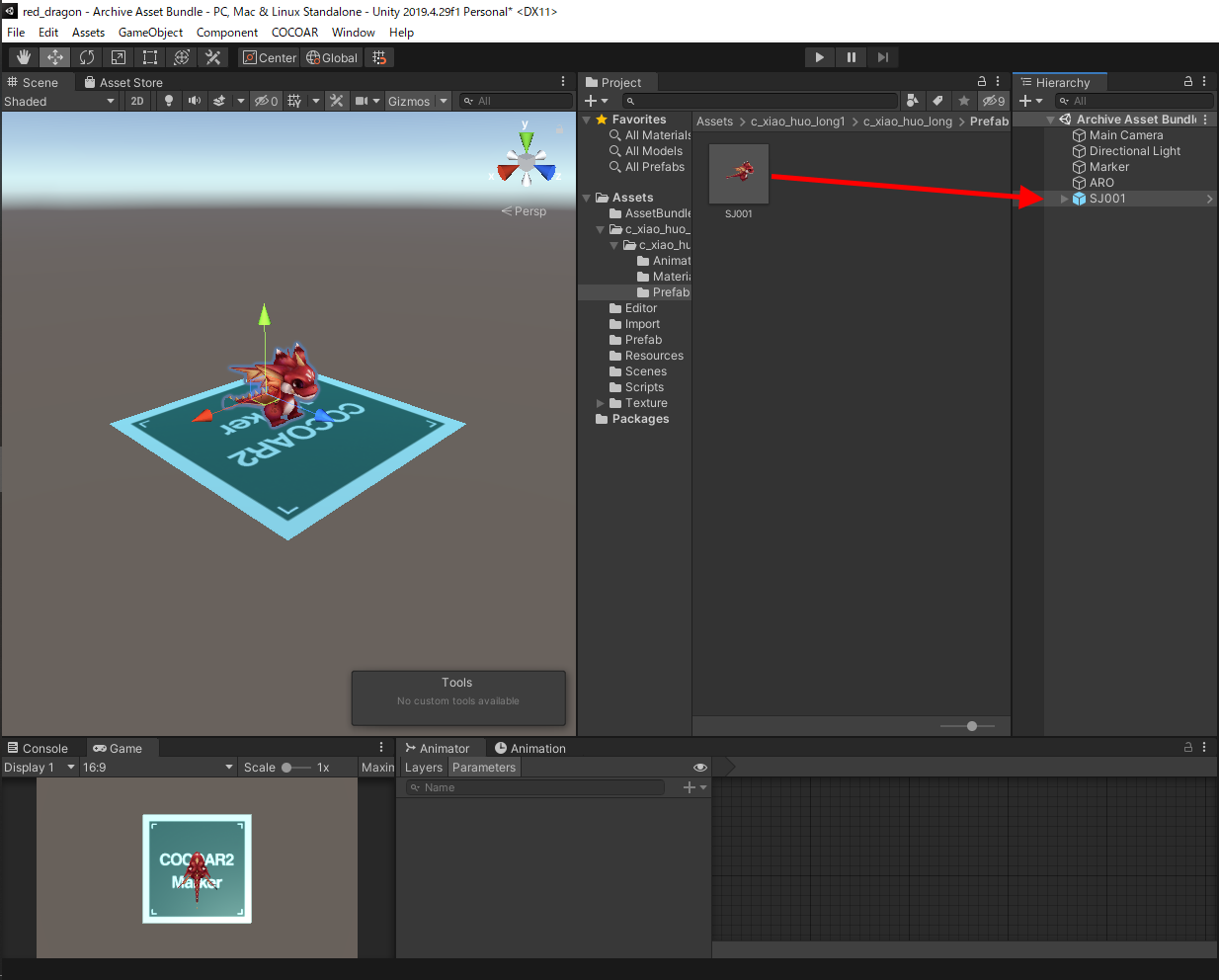
![]() オブジェクトの向きについて
オブジェクトの向きについて
COCOARスキャン後に表示されるオブジェクトの向きは、
COCOAR2 Makerと表示された四角形を正面にして表示されます。
きれいにオブジェクトを表示させるためには Gameビュー の表示を確認のうえで、
オブジェクトの向きを調整してください。
■きれいに表示されない例
(左:Sceneビュー 右:Gameビュー)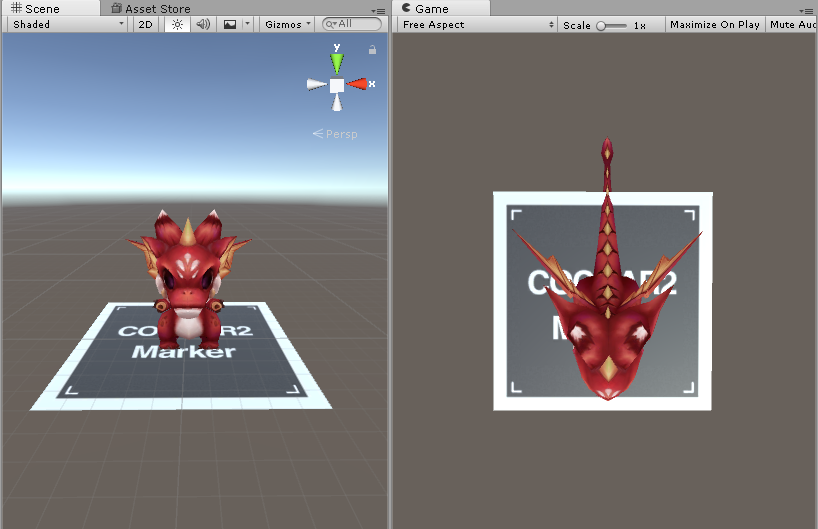
Sceneビュー上ではオブジェクトが正面を向いていますが、
Gameビュー上では頭頂部を向いているため、
COCOAR2で再生させる時も頭頂部が表示されます。
※頭頂部が正面を向いている場合、スマホカメラの角度を調整すると3Dオブジェクトを
立たせたような形で表示させることが可能です。
(マーカーにトラッキング状態(貼り付いた状態)の時に限ります。)
■きれいに表示される例
(左:Sceneビュー 右:Gameビュー)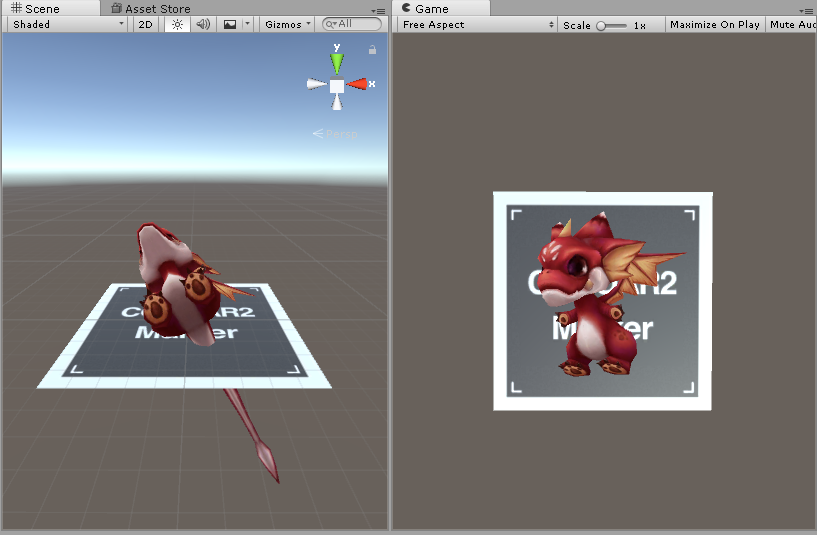
Gameビュー上でオブジェクトが正面を向いているため、
COCOAR2で再生させる時も正面からきれいに表示できます。
オブジェクトの向きは COCOAR2 Maker の四角形を基準に調整することを推奨します。
4. インポートしたモデルの子階層化
インポートした3Dモデルをヒエラルキーウィンドウ内の『COCOAR Object』にドラッグ&ドロップし、
『COCOAR Object』の子階層に配置します。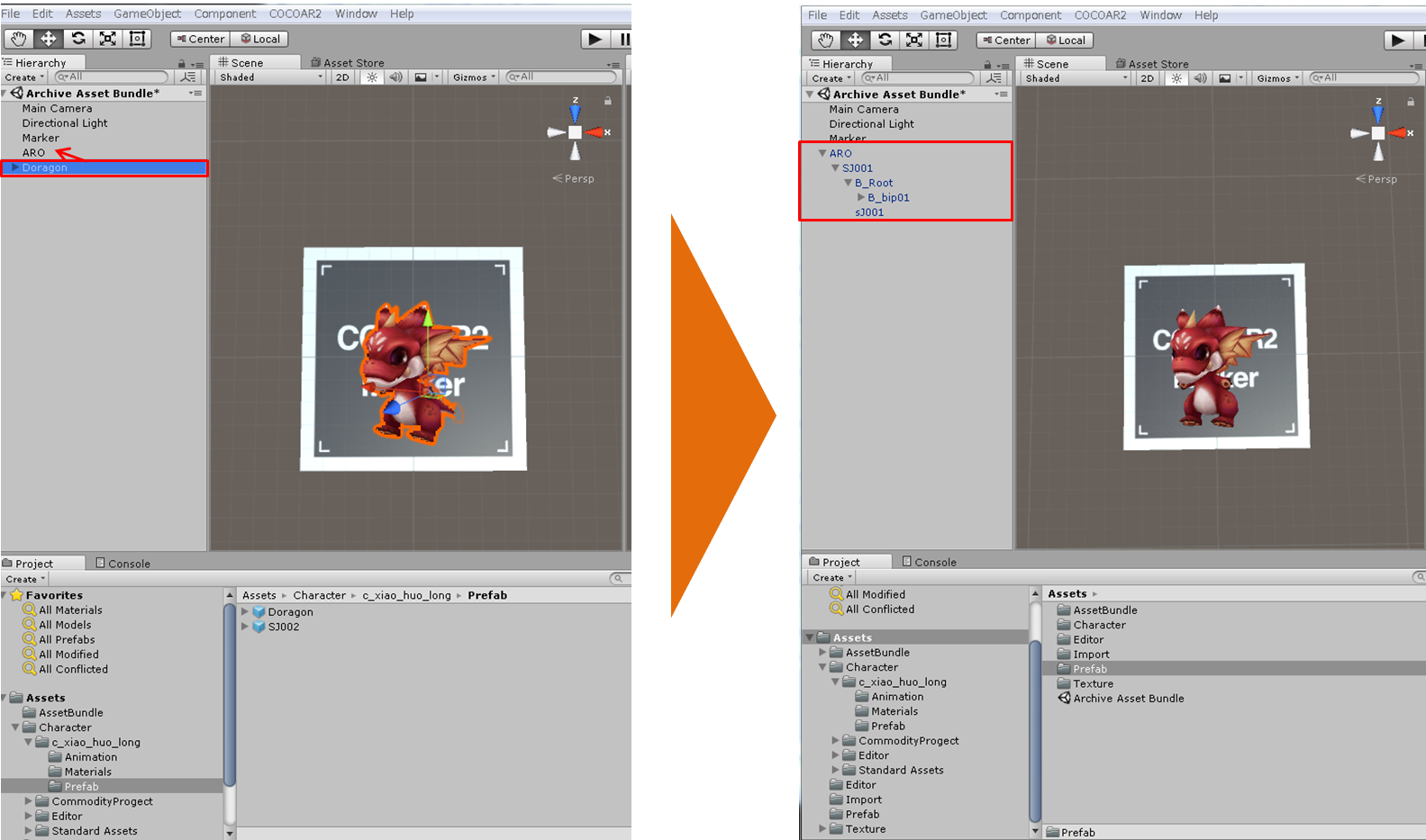
5. Prefabの作成
ヒエラルキー画面の『COCOAR Object』を
プロジェクトウィンドウの Assets > prefab 内にドラッグ&ドロップします。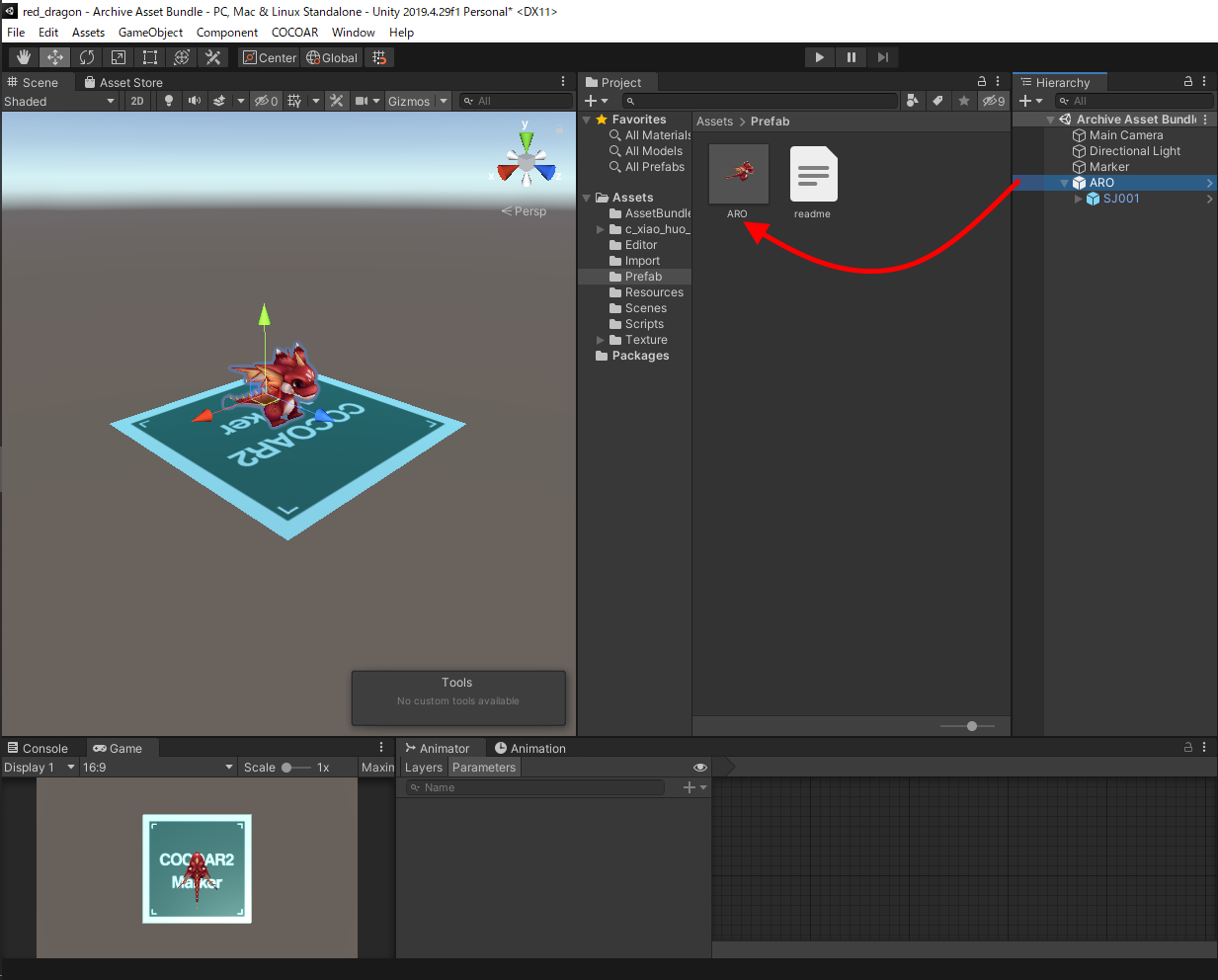
6. AssetBundleのビルド
『aro.prefab』を選択し、メニュー内の COCOAR>BuildSelected を選択します。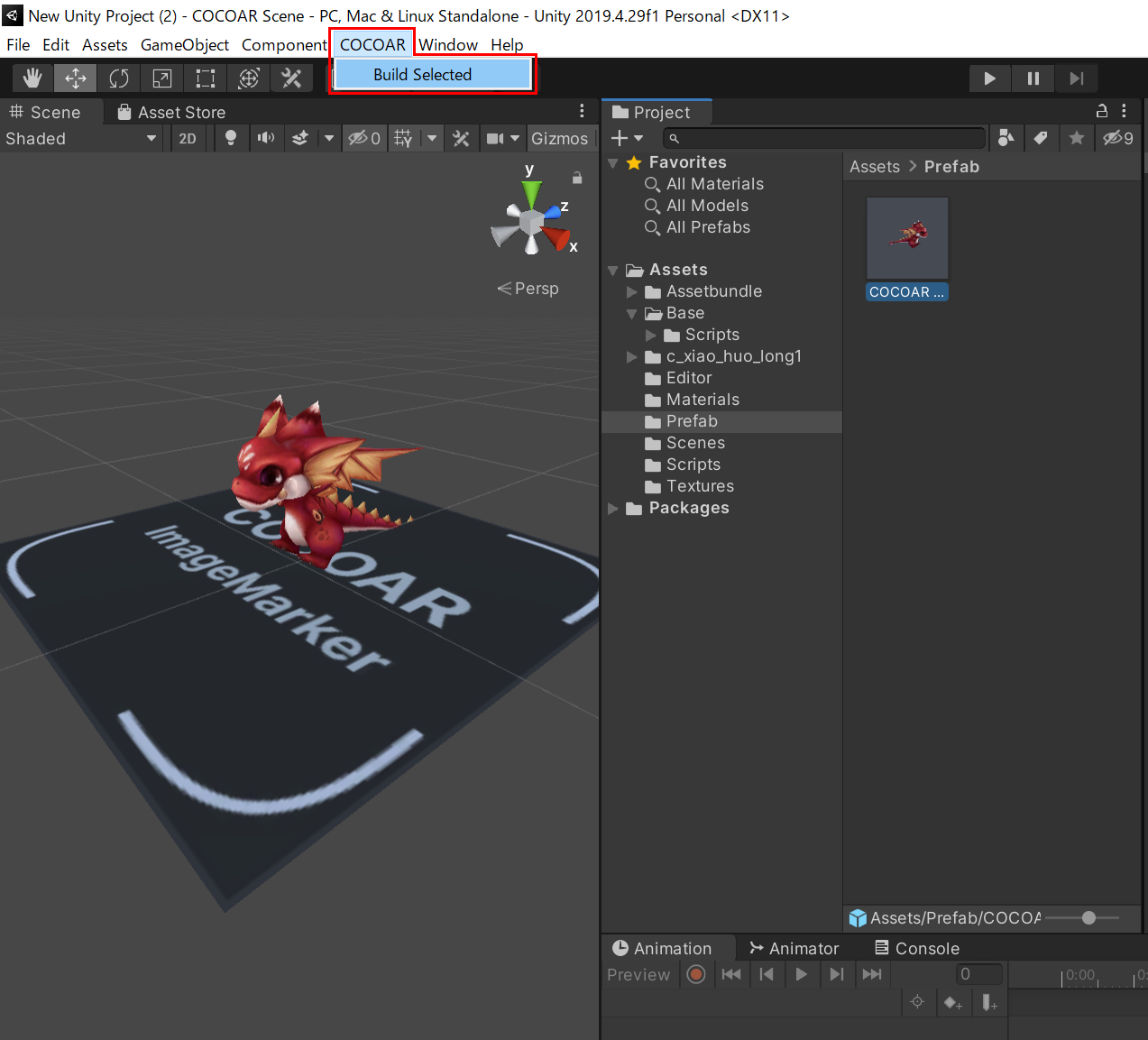
ビルドが完了すると Asset > AssetsBundle 内に『iOS』と『Android』フォルダが作成されます。
7. COCOAR用データの圧縮
プロジェクトウィンドウ内で右クリックを押し『Show in Explorer』を選択します。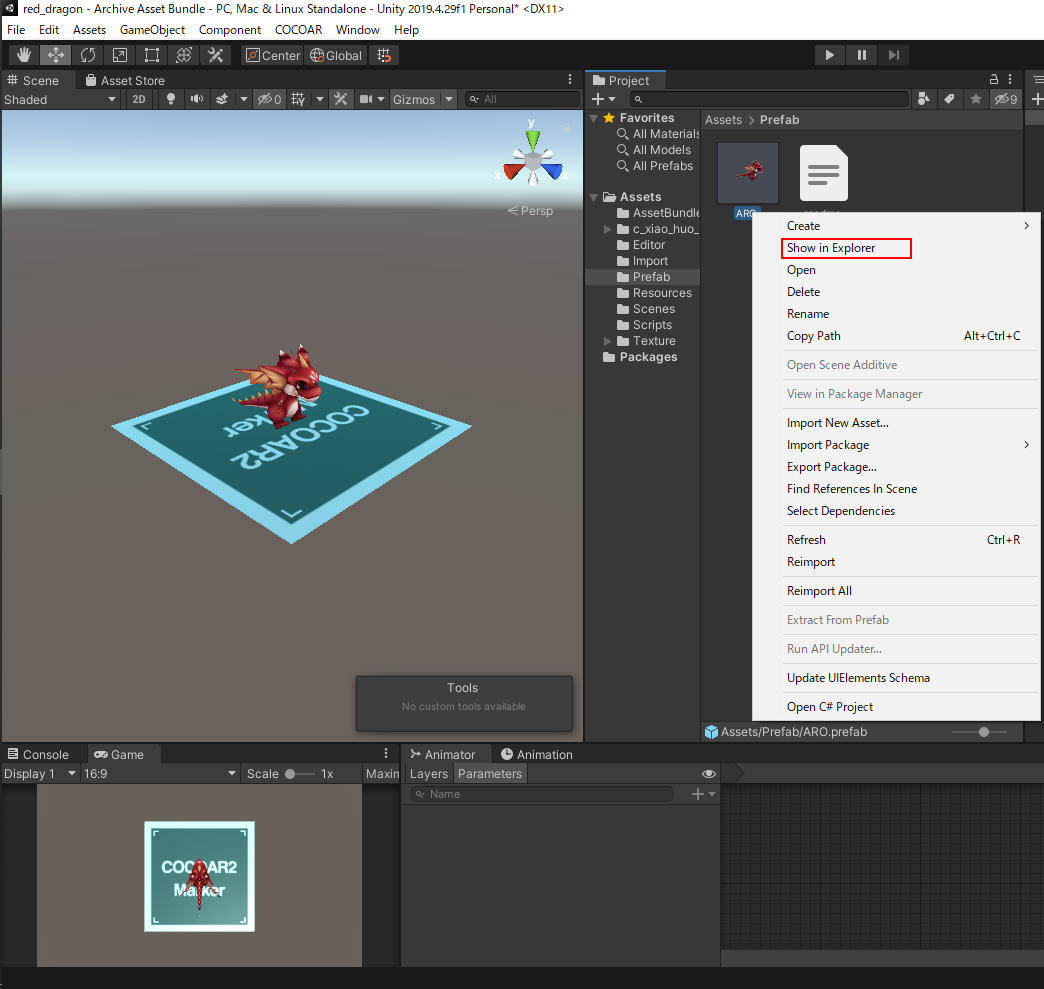
Assets > AssetBundle 内にある『iOS』と『Android』フォルダを両方選択し、
Zip圧縮します。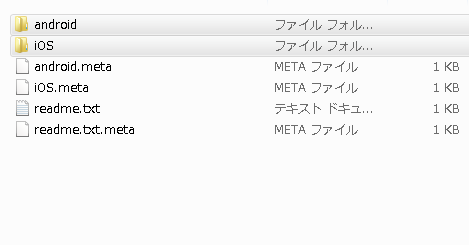
※MacOSのPCでお使いいただく場合は、
「WinArchiver Lite」などの Windowsと互換性のあるzipソフトをお使いください。
8. 3Dデータのアップロード
圧縮したZipデータをCOCOARに登録します。
種別は『3Dオブジェクト』を選択し、赤枠内にZipデータをアップロードしてください。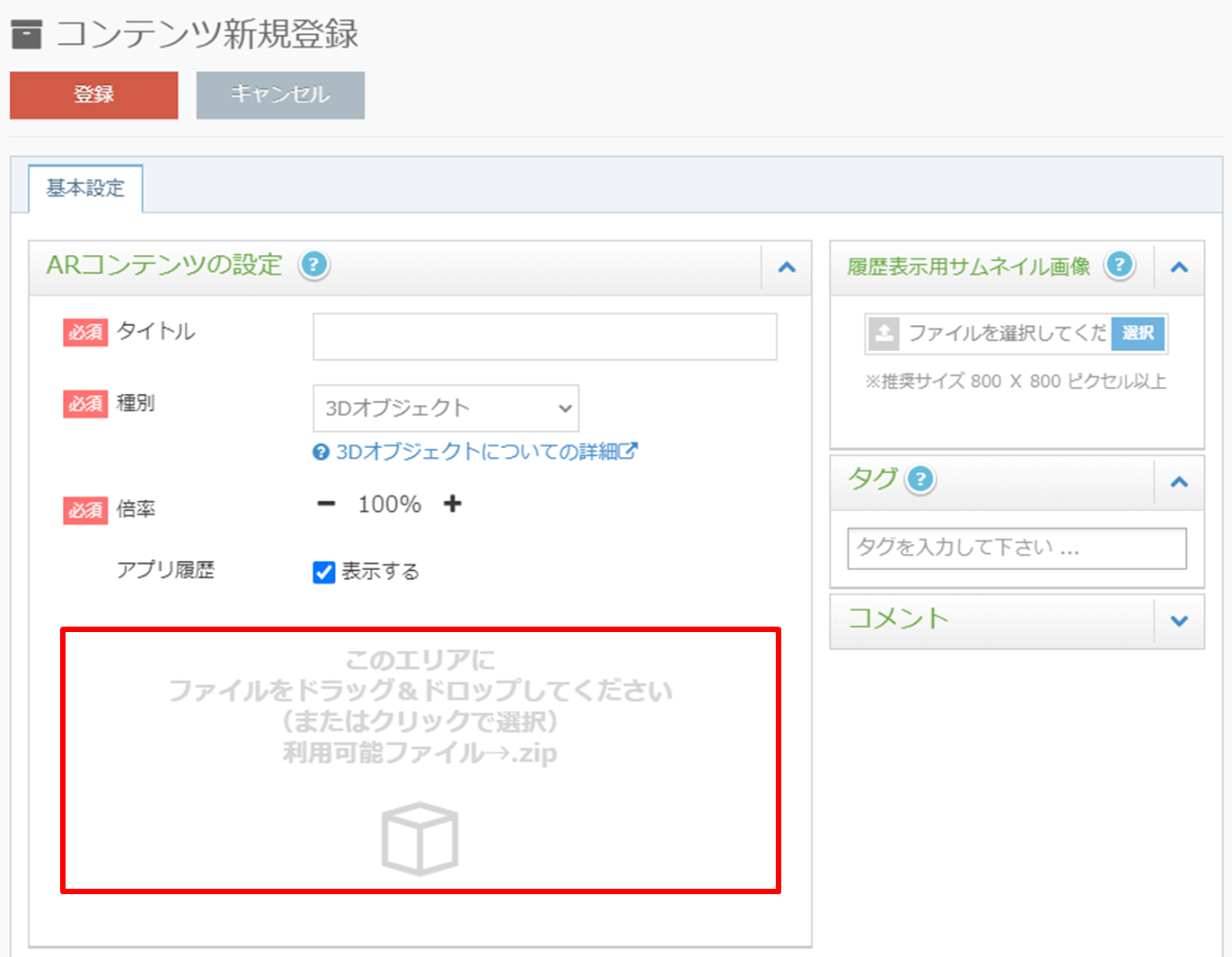
※圧縮ソフトによってはデータの一部が欠損し正常にデータのアップロードができないケースがございます。
Windowsをご利用の場合はフリーソフト「CubeICE」「7ZIP」等を利用することで安定して
アップロードできることを確認しております。
アップロード後、マーカーをスキャンしコンテンツをご確認ください。
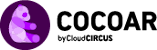 操作マニュアル
操作マニュアル