Unityのインストール手順
本ページでは、COCOARの3Dアニメーション作成に使用する、『Unity 2019.4.29f1』の
ダウンロード手順と、コンテンツ作成の準備について記載させていただきます。
※Unity側の仕様変更などにより記載内容が最新ではない場合がございます。
Unity IDの作成
Unityを使用するためには、Unityアカウントを作成していただく必要がございます。
下記URLよりUnity公式サイトへ遷移していただき、アカウント作成をしてください。
Unity Hubのインストール
ご利用いただいているブラウザにて、以下のURLへアクセスしていただき、『Unity Hub』をインストールする。
Unityの設定手順
以下4つの設定を完了することで、COCOARの3Dアニメーション作成準備が整います。
Unity Hubを起動し、UnityIDへログイン
UnityHubを使用する場合、Unity IDへのログインが必要となりますので、
先ほど作成していただいたUnity IDへログインしてください。
①IDメニューを選択 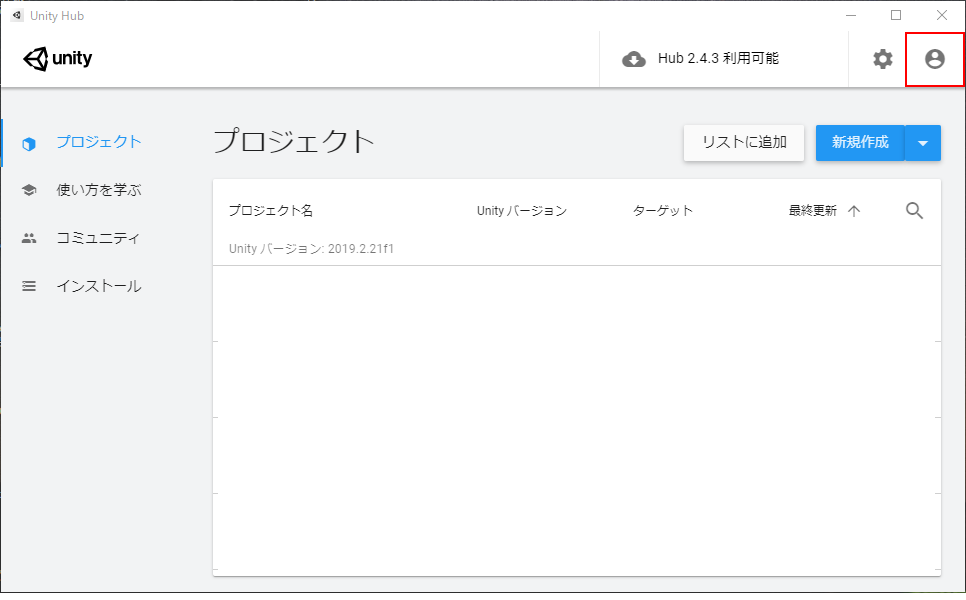
②サインインをクリック 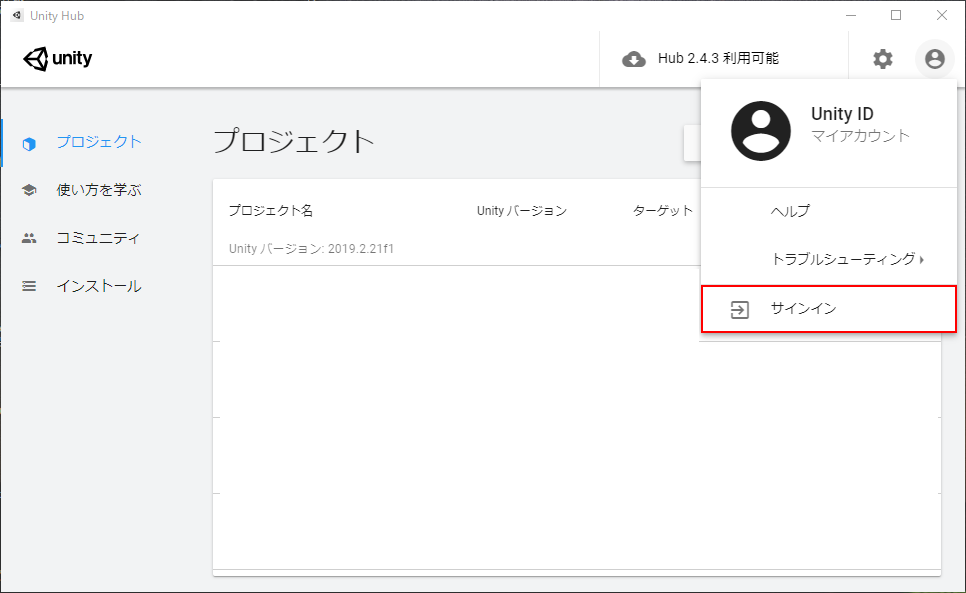
③ID、パスワードを入力してログイン 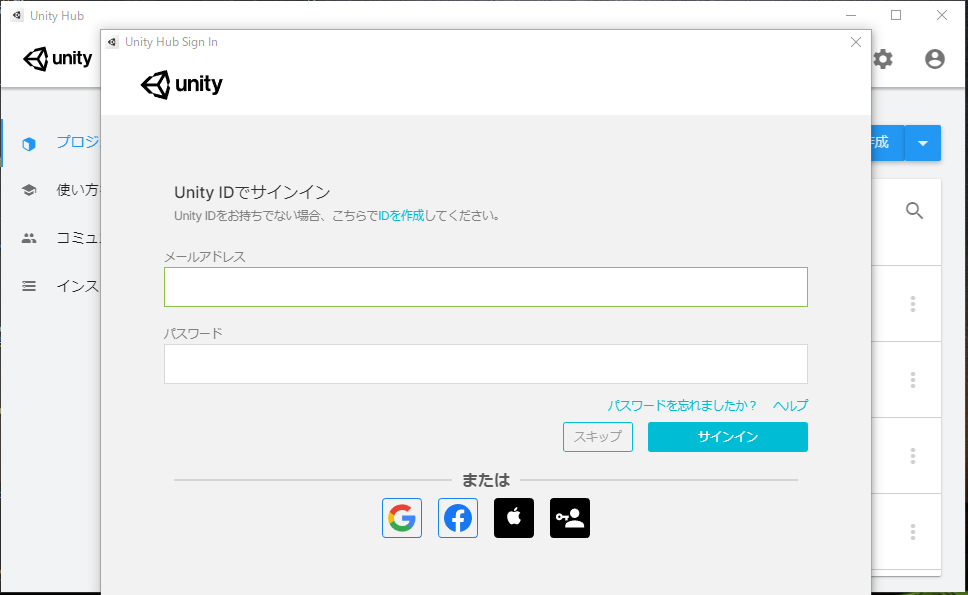
UnityIDのライセンスを選択し、Unity IDの設定を完了する
ライセンス設定が完了していないUnity IDでログインした場合、
該当IDのライセンス情報を設定する必要があります。
ライセンスにはそれぞれ利用規約があるため、
貴社に適したライセンスを選択していただくようお願いいたします。
『インストール』画面にて対象バージョンのUnityをインストールする
COCOARが指定している『Unity 2019.4.29f1』はダウンロードアーカイブからダウンロード可能です。
アーカイブ内から該当バージョンをダウンロードし、インストールを行ってください。
『インストール』画面にてインストールを選択 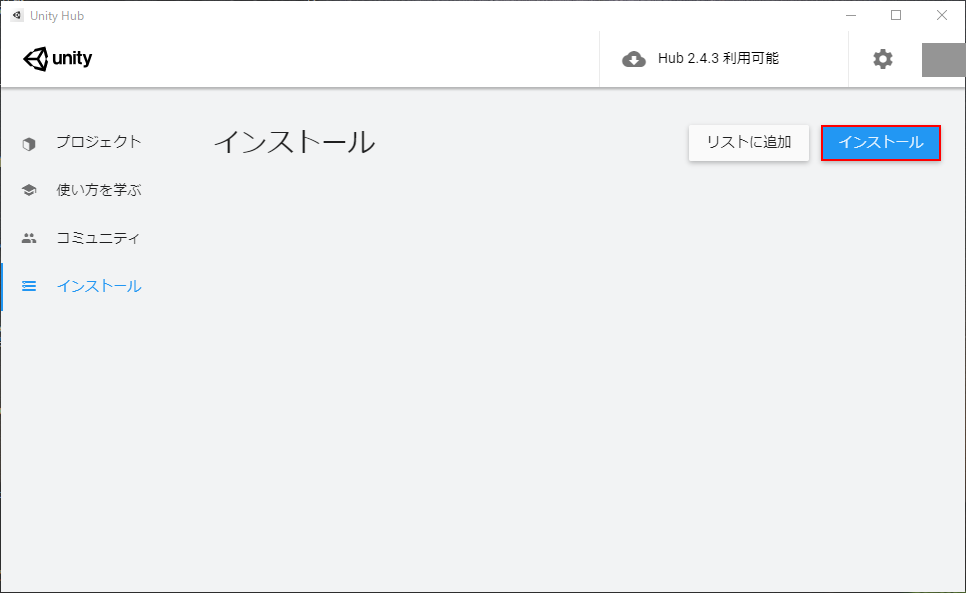
赤枠部分をクリックし『ダウンロードアーカイブ』へ遷移 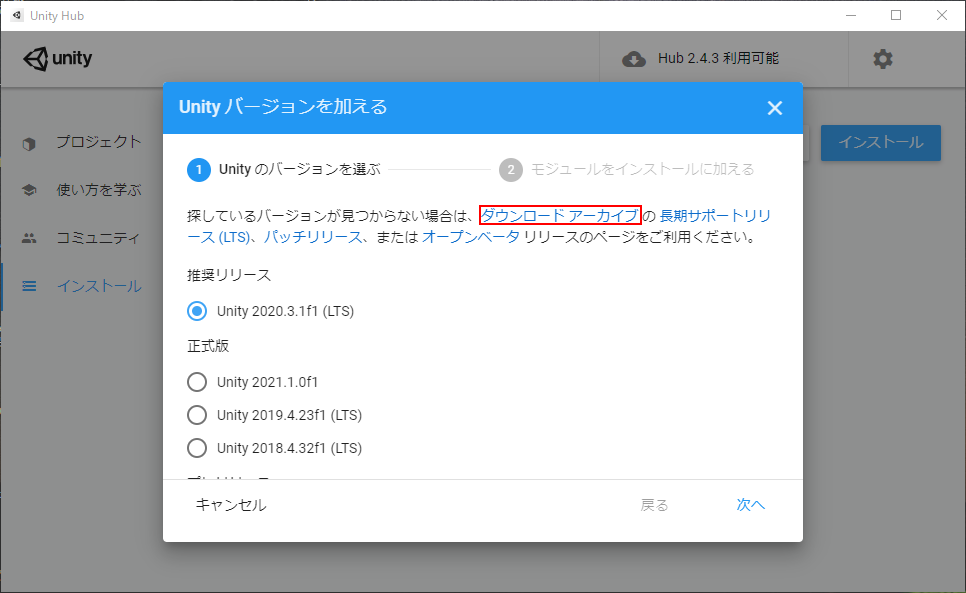
『ダウンロードアーカイブ』より対象バージョンをインストール 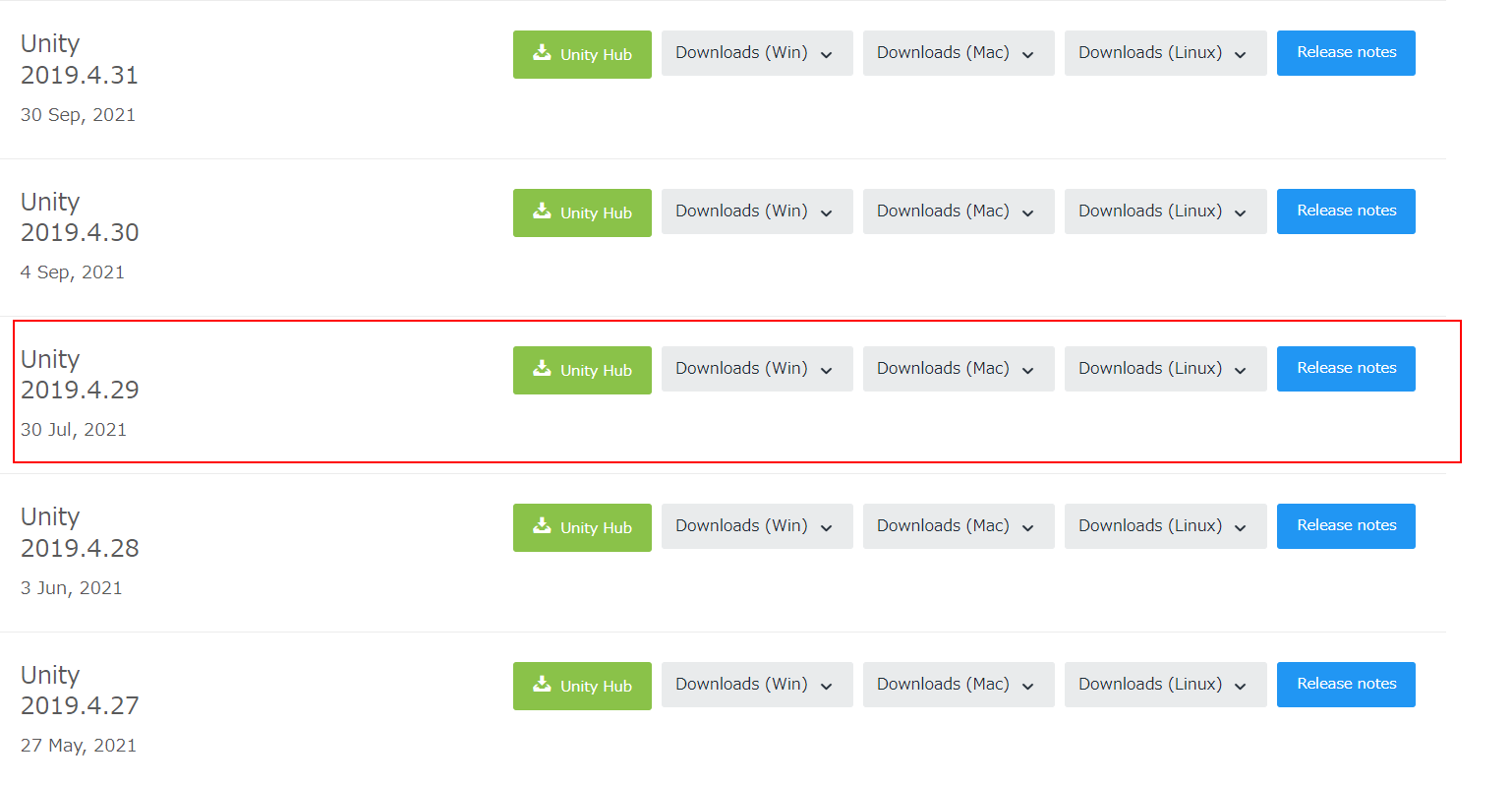
『インストール』画面にてモジュールを追加する
『インストール』画面に表示されたUnityバージョン右上の詳細マークをクリックすることで
モジュール追加を選択可能となります。
ここで『Android Build Support』モジュールと『iOS Build Support』モジュールを追加してください。
①詳細ボタンをクリック 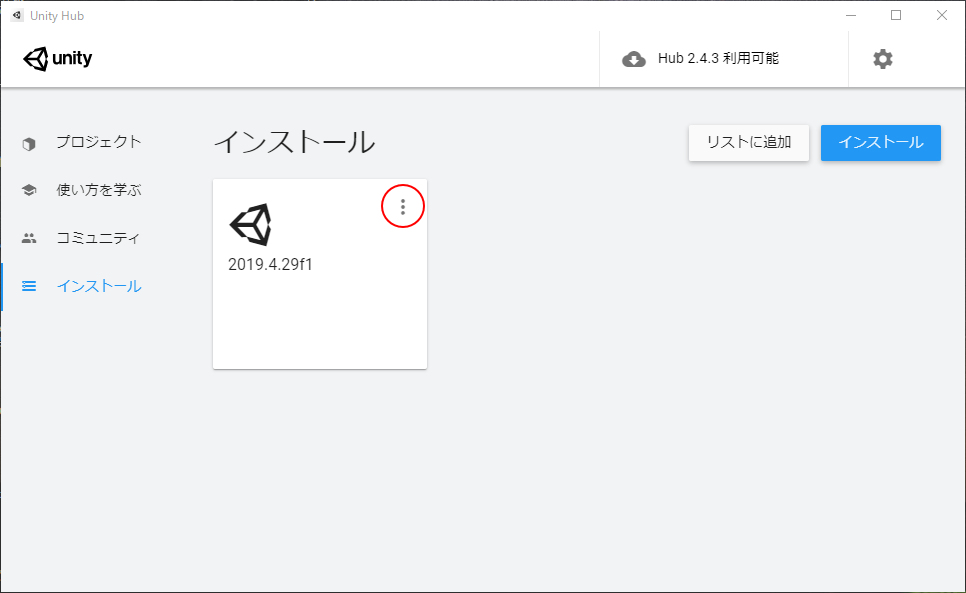
②『モジュールを加える』をクリック 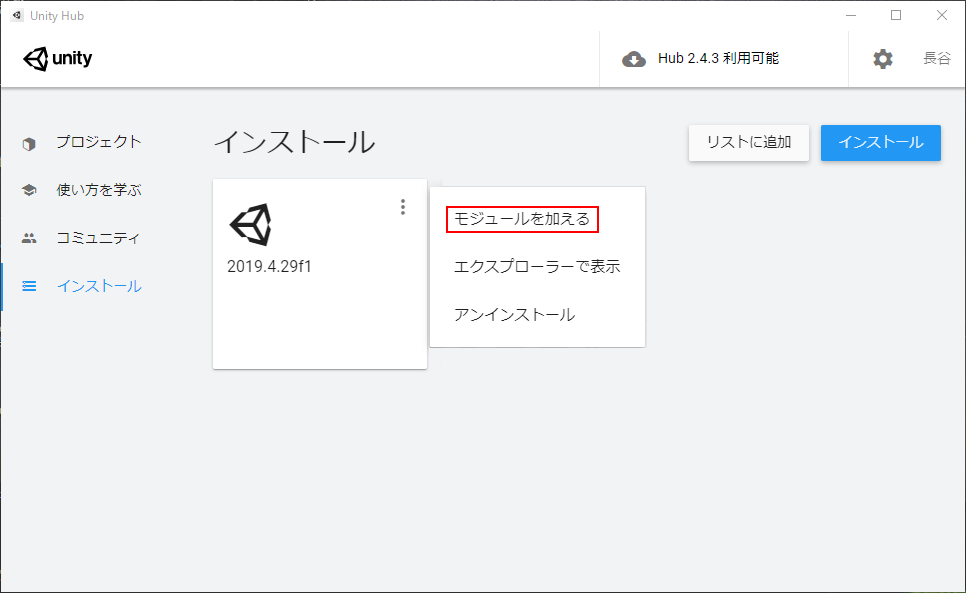
③『Android Build Support』『iOS Build Support』にチェックを入れ実行 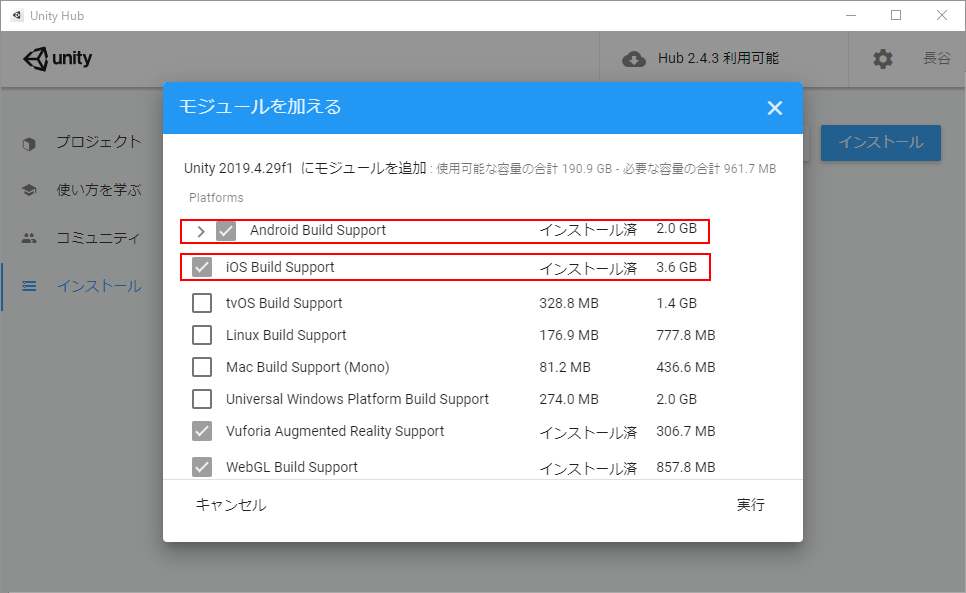
3Dアニメーションの作成手順
以下のページにて3Dアニメーションの作成手順が記載されておりますので、ご参照ください。
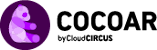 操作マニュアル
操作マニュアル