動画
左メニューの「コンテンツ管理」を押すと、登録したコンテンツの一覧が表示されます。
検索オプションのコンテンツ種類「動画」にチェックを入れ、
検索ボタンを押すと登録した動画一覧が表示されます。
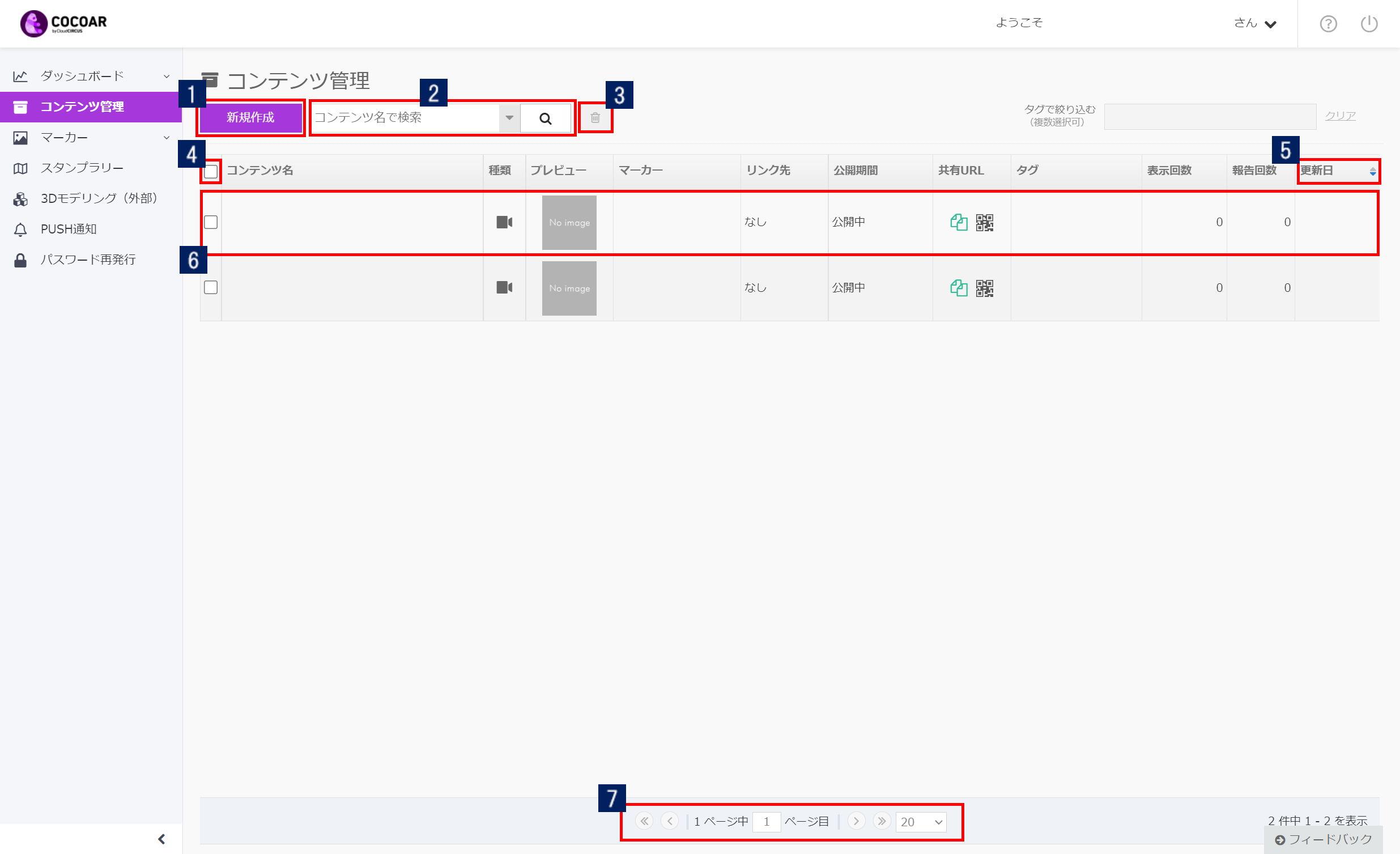
![]() 新規登録
新規登録
「コンテンツの新規追加」を行います。
※追加方法は「コンテンツの新規登録」をご確認ください。
![]() 登録済みコンテンツの検索
登録済みコンテンツの検索
お客様の登録したコンテンツを検索します。検索は「ID」「コンテンツ名」「タグ」で行います。
![]() 登録済みコンテンツの削除
登録済みコンテンツの削除
選択した登録済みコンテンツを一覧画面から削除します。
![]() 登録済みコンテンツの一括選択
登録済みコンテンツの一括選択
このボタンをクリックすると表示しているページ内の登録済みコンテンツを一括選択します。
![]() 登録済みコンテンツの並べ替え
登録済みコンテンツの並べ替え
表示されているコンテンツの並び順を新しい順と古い順で並べ替えます。
![]() 動画コンテンツ
動画コンテンツ
各マーカーごとに表示される項目は次の通りになります。
サムネイル画像
お客様が登録した動画の画像が表示されます。
サムネイル画像をクリックするとコンテンツとして登録した動画が再生されます。
| コンテンツ名 | 登録したコンテンツ名が表示されます。 クリックすると「コンテンツ編集」の画面へ移動します。 |
| 種別 | 登録したコンテンツの種別が表示されます。 |
| マーカー | 設定したマーカー画像が確認できます。 |
| リンク | 設定したリンク先URLが確認できます。 |
| 公開期間/td> | マーカーに設定された公開期間を表示します。 |
| 共有URL | コンテンツのURLと2次元コードが確認できます。 |
| タグ | コンテンツに設定しているタグが確認できます。 |
| 表示回数 | アプリのARO再生画面で動画が表示された回数が表示されます。 |
| 報告回数 | アプリでコンテンツが違反として報告された回数が表示されます。 |
| 更新時間 | 当該コンテンツの更新時間を表示します。 |
サムネイルにマウスを乗せると「再生する」が表示されます。

「再生する」を選択すると、下のようなコンテンツの確認ポップアップが表示されます。
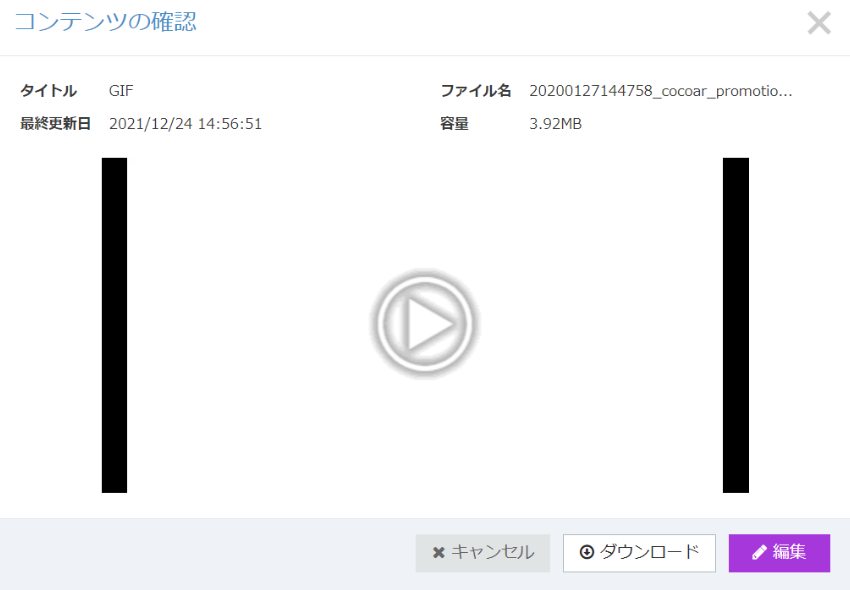
| コンテンツ情報 | 画面上部にタイトル、ファイル名、最終更新日、ファイル容量が表示されます。 |
| 表示中の動画 | プレイボタンを押すと表示中の動画を再生します。 |
| 編集 | クリックすると、コンテンツ編集画面へ移動します。 |
| キャンセル |
クリックすると、ポップアップを閉じます。 |
| ダウンロード |
クリックすると、表示中の動画をダウンロードします。 |
![]() ページめくり/表示件数変更
ページめくり/表示件数変更
現在表示しているページから次のページに移動することができ、
1ページ内に表示するコンテンツの件数を選択することができる
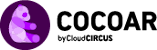 操作マニュアル
操作マニュアル